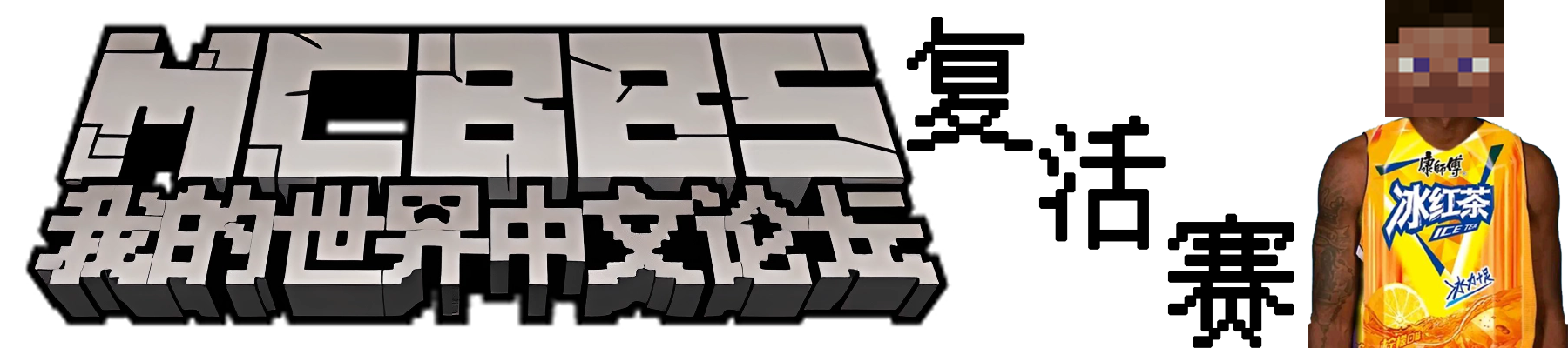比如这样

多保存几个


打开Photoshop(这里用CS6来举例,其他版本也一样)
新建一个特别大的文件吧,预设的胶片4K就不错
记得吧背景内容改成透明

这样就来了一个这样的图

然后再打开我们刚刚保存的皮肤图片

选择矩形工具,摁住Shift建立一个1厘米左右的正方形

再右下角的图层

找到那个"矩形"的图层了吗?
右击它
找到"复制图层"这个选项

复制4份这样的矩形

然后吧这4个矩形分布在图片的4个角落里

点击"矩形1副本3"
摁住Shift
继续点击"矩形1"
这样就全部选中了

然后右击,选择"栅格化图层"(别问为什么,照做就对了)

然后继续右击,选择"合并图层"

现在,这4个小正方形表面上还是分开的,但它们已经紧密的合在了一起

顺便吧矩形1和图层0也一起合并一下
然后单独吧这个文件拖出来
就像这样

点击这个皮肤图片,拖动到刚才新建的文件里
并对其左上角

点击这个皮肤图片的框框,拖回到它本来的位置上

然后回到皮肤图片的这个文件里
点编辑-退后一步

让正方形图层和皮肤图片图层分开
然后点击文件-打开
打开剩下的皮肤图片
做成这个样子

依然是吧它拖到新建的文件里

选择裁剪工具,裁剪成合适大小


选择"矩形选框工具"

选择这些黑色的正方形

点击删除键,清除这些黑色的正方形

以此类推清除剩下的正方形

合并所有图层
然后右击图层-混合选项

选择"描边"
描边大小改成8像素,颜色改成c0a992

然后右上角
选择文件-另存为(有的会写储存为)

名字随意,但格式一定要选择PNG

点击保存,后面蹦出的那个提醒也不用管,默认即可
效果图

以此类推,可以在里面塞下更多的皮肤
本着"提升平均排版水平"的心态来编辑了这个帖子
希望这个教程对大家有所帮助
终
-
TIM截图20200409100935.png (19.7 KB, 下载次数: 6)
-
TIM截图20200409101553.png (212.29 KB, 下载次数: 3)
-
TIM截图20200409112212.png (18.25 KB, 下载次数: 3)