
前言:
如果你对制作材质完全不了解,如果你对成为一个触手毫无兴趣,如果你设计还在用画图而非Ps和Fw,如果你对MC的基础知识毫无了解,如果虽不知但觉厉是你的口头禅,那很抱歉,本教程也许并不适合你,也许你应该先从更基础的材质教程开始。 本教程主要翻译自以下帖子,基本TT自己都尝试实践过,也许有不详或谬误之处,希望有这方面经验的请多指教。 http://www.minecraftforum.net/topic/1414510-a-texture-artists-guide-to-mcpatchers-features/ 给材质设计师的McPatcher功能说明书。比较详尽的介绍了如何使用McPatcher的特性制作材质。 http://www.minecraftforum.net/topic/1496369-162-152-147update-811-mcpatcher-hd-fix-421/ Mcpatcher官方更新贴与说明贴 本篇教程适用于Minecraft 1.5、Minecraft1.6版本,在使用前请确定你的Minecraft客户端安装了Optifine/Mcpatcher。 |
在开始一切之前,请做好这些准备:
一、打开MinecraftWiki的方块编号页面,因为你有可能会随时进行查看。 wiki方块页面地址:http://zh.minecraftwiki.net/wiki/%E6%96%B9%E5%9D%97 二、如果你使用的是Optifine高清材质补丁,那么请进入游戏打开视频设置选项:  然后进入Quality(质量)子菜单,打开Connected Textures功能。  当然在Quality菜单下我们也可以看到Optifine支持的功能,例如Custom Sky(自定义天空)等,如果你觉得电脑配置没有问题那么可以选择你需要的打开。当然这部分的功能也会在本篇教程进行讲解。 三、你需要对材质包、资源包的文件夹结构有所了解,你可以通过wiki的材质包页面和资源包页面来了解: Minecraft 1.6之后,材质包系统被资源包系统所替换,本教程所有功能所需要的文件,都转移到了资源包根目录/assets/minecraft/Mcpatcher文件夹下: 这里我用SortexFanver 1.6资源包的文件夹来举例:  SoartexFanver 1.6资源包的Mcpatcher文件夹。 可以看到anim(生物表情动画)、colormap(颜色图谱)、ctm(材质连接模组)、font(自定义字体)、lightmap(光线图谱)、mob(随机生物皮肤)、sky(更好自定义天空)等文件夹,以及color.properties(自定义色彩属性)文件,都被转移到Mcpatcher文件夹下,有效的分离了资源包的本体和Optifine/Mcpatcher所需要的文件,使得文件更有条理。 |
下面开始主要的教程,主要讲解如何利用OptiFine/McPatcher的材质功能来使你的材质更加丰富多彩。
一、CTM
CTM,也就是ConnectedTextures Mod(以下都简称CTM),也就是材质连接模组,可以让材质在各种条件下连接拼合起来,已达到更好的效果。这么说可能大家无法理解,我们举一个最简单的例子,例如书架:  这是Soartex Fanver材质,可以看到,当书架横向摆放的时候,书架自动的连接在一起,而在单独放置时则保留了两侧的隔板效果。这就是CTM功能能够达成的一种效果。 TT为了研究这些功能也看过不少材质包,TT个人觉得“Soartex Fanver”和“willpack”这两个材质包的CTM功能做的非常细致,大家有兴趣可以自己下载后研究一下。 Soartex Fanver下载地址:http://www.mcbbs.net/thread-101206-1-1.html willpack下载地址:http://www.mcbbs.net/thread-101675-1-1.html CTM功能是由方法(methods)来实现的。方法这个词可能有编程的朋友会比较熟悉,不过这没有关系,也不会有什么影响。目前,CTM中有7种方法,分别是: CTM,标准连接方法。 Vertical,垂直连接方法。 Horizontal,水平连接方法。 Top,顶部连接方法。 Random,随机材质方法。 Repeat,重复填充平铺材质。 Fixed,固定材质方法。 |
那么要如何使用这些方法呢?你可以按照以下这几个步骤来实现:
1、将材质包的zip文件解压成一个文件夹,或者直接用winrar或者7z打开压缩包。由于现在MC已经支持直接使用文件夹形式的材质包,所以TT个人比较建议将文件解压成文件夹。 2、如果你是直接从minecraft.jar文件中拿出的材质包,或者是下载的普通的材质包(例如Faithful原版高清材质),那么你会得到以下这个目录:  刚解压出来的FaithFul64x原版高清材质包的目录。 自行新建一个ctm文件夹。当然,为了管理上的方便,你可以继续在ctm文件夹下建立文件夹来进行分类,例如:  这是Soartex Fanver材质的ctm文件夹,可以看到bookshelf、brick、glass等分类。 注意:Minecraft 1.6后,资源包的ctm文件夹应该是:资源包根目录/assets/minecraft/mcpatcher/ctm 详情请看前言注意事项第三点。 3、新建png图片文件,这些图片文件是自定义的材质图片。在Minecraft1.5之后,材质全部被分割成独立的图片,这让ctm的制作变得非常方便。 图片的文件名都是数字,范围从0-255,例如0.png。 这里就看出上一步在ctm文件夹下建立子文件夹进行管理的重要性。在不同的子文件夹下,图片的文件名不会相互影响,例如bookshelf文件夹下有0.png,natural文件夹下也有0.png,它们之间并不会相互影响。 4、在你要调用的png图片文件所在的文件夹,使用记事本来新建扩展名为.properties文件,也就是属性文件。你可以先新建为txt文件,在自行修改文件的扩展名。 文件的命名,尽管已经可以通过文件内部的属性来进行设置代替文件命名的方法,但是TT依然建议通过文件命名的方式来建立属性文件和要实现CTM效果的材质之间的联系。 有两个命名的类型: 材质名称.properties 这是建立属性文件和特定材质之间的联系。命名使用,材质包下texture\block文件夹下的那些图片的名字,直接复制过来就可以了。例如,可以将文件命名为pumpkin_face.properties,那么这个属性文件就是用于修改南瓜脸的材质。 block<n>.properties 这是建立属性文件和特定方块ID之间的联系。例如,可以将文件命名为block4.properties,那么这个属性文件就是用于圆石方块的。 你也可以通过后面在属性文件中声明blockIDs值和tileIDs值来实现这一点,这个我们后面再讲。 用记事本打开属性文件,在里面声明使用的方法: 使用规范: method=<ctm| horizontal | vertical | top | random | repeat | fixed> 例如,我们要使用一个随机材质方法,那么应该写: method=random |
一切都做完之后你就可以进入游戏,使用材质包就可以看到效果了。
可能这么讲完大家依然有些不清楚,没关系,我们来做一个具体的例子。这里,我们以制作一个随机的TNT材质为例子。
首先,我使用Faithful 64x的原版高清材质来进行修改。 Faithful64x材质下载地址:http://www.mcbbs.net/thread-86544-1-1.html 将材质包的zip文件解压成文件夹,就会得到下面这些文件和文件夹。  新建一个文件夹,并且命名为ctm:  由于现在只需要对单个文件进行编辑,更多的要使用设计的功能,所以TT比较建议使用Photoshop来进行材质的编辑。 除了原有的材质外,TT设计了3款TNT材质。图片尺寸都是64x64,并且命名为0.png、1.png、2.png、3.png。为了方便管理,在ctm文件夹下建立一个文件夹命名为TNT,并且把这些图片放到文件夹下。  在TNT文件夹里,新建一个txt文件,并且命名为tnt_side.properties。这样命名是因为,我们是利用材质来建立CTM效果的,而TNT的侧面材质文件名为tnt_side.png。 然后用记事本打开,并且输入以下文字:  method=random 这一行声明了使用的方法,这里是random方法。 tiles=0-3 这一行声明了使用的材质编号,我们将4个TNT材质图片的文件名命名为0.png、1.png、2.png、3.png,所以这里的tiles值就是0-3,你可以些tiles=0-3,也可以些tiles=01 2 3,也就是中间空一个空格进行罗列。 接着你就可以将材质包整个文件夹放进Minecraft里面,并且使用这个材质包,放置一些TNT,就会看到下面的效果……  是不是很有意思呢?TNT侧面的材质就有随机材质的效果了。 |
这只是一个简单的例子,接下来我们再具体讲解属性文件中应该写上哪些内容。
二、属性文件.properties
要实现这种ctm效果就需要有属性文件,属性文件一般用记事本来编辑,你可以新建一个txt文本文件,然后将其扩展名改成.properties,同时设置这一类型文件的默认打开方式是记事本。注意,属性文件应该和将要调用的图片文件放在同一个文件夹里。 属性文件的作用是连接要实现效果的方块/材质和自定义的材质,并且详细声明要使用的ctm方法。 与Minecraft 1.47版本不同,进入Minecraft 1.5版本之后,由于材质机制的改变,所以不再需要source属性。同时,也新增了biome属性和height属性。 值得一提的是,你可以对同一个方块/材质同时建立多个属性文件。例如,对玻璃方块建立多个属性文件,那么第一个属性文件是block20.properties,之后的属性文件就是block20a.properties、block20b.properties……也就是在数值后面加上字母就可以了。 |
下面.properties属性文件中可以声明的属性:
1、【必须】method方法。
声明这个属性文件会使用的方法: 现在方法包括7种(1.5版本之后会有更多): ctm,也就是标准的连接方式,任意方向上有相同方块连接时会出现效果,这有点类似于原版中的玻璃方块。 horizontal,水平方向连接方式,水平方向有相同方块连接时会出现效果,也就是书架的效果。 vertical,垂直方向连接方式,垂直方向有相同方块连接时会出现效果,可以用来做柱子的效果。 top,顶部连接方式,当方块上方有相同方块连接时方块本身会出现效果。 random,随机材质,方块随机使用数个选定的材质。 repeat,重复材质,方块连续使用选定的一定面积的材质。 fixed,固定材质,方块固定使用一个选定的材质。
|
2、【部分方法必须】tiles编号。
Minecraft1.5以后材质都被分开成单独图片,这给我们极大的方便。现在tiles直接等于要调用的材质图片的文件名就可以了。使用的时候可以罗列出要使用的所有编号(编号间用空格隔开),也可以写出要使用的编号范围,例如: tiles=4-68-10 tiles=45 6 8 9 10 这两种写法效果是一样的,都是调用属性文件所在文件夹下的4.png、5.png、6.png、8.png、9.png、10.png图片文件。
|
3、【可选】connect连接类型。
声明决定了两个方块是否应该连接的条件,是以方块的ID为标准还是以材质编号为标准。实际上如果你遵循了属性文件的命名方法,这个属性就可以忽略了。有两个可选的选项: block:当方块与毗邻的方块ID相同时,启用连接功能。 tile:当材质与毗邻的方块材质相同时,启用连接功能。 material:当方块的材料与毗邻的方块相同时,启用连接功能。
|
4、【可选】blockIDs/tilesIDs方块ID或者tiles编号。
声明是材质中的哪个方块或者哪个材质来使用这个属性文件。一般来说,如果你遵循了属性文件的命名方法,这个属性就可以忽略了。 这个属性最大的意义在于,它可以对mod中的方块和材质使用!只需要在Block写上方块的名称,或者写上Tiles名称就可以了。
|
5、【可选】faces面。
声明了方块的哪个面要使用效果。有下面这些选项:bottom(底面)、top(顶面)、north(北面)、south(南面)、east(东面)、west(西面)、sides(侧面,即东南西北4个面)、all(所有面) faces是非常好用的一个属性,你可以对同一个方块/材质建立多个属性文件,分别制定各个面使用的材质,已达到使一个方块各个面有不同材质的效果。
|
6、【可选】metadata元数据。
声明了只有方块中有特定元数据的才使用效果,例如只对羊毛中的红色羊毛有效。 什么是metadata呢?就如同方块有ID,方块的ID下还有另一个数据就是metadata,例如用来记录彩色羊毛的种类,对于已经放置的方块则用来记录其放置的方向(例如熔炉),当然对于物品metadata是用来记录耐久度的。如果你打开TMI查看方块ID的话就可以看到方块ID的形式是ID:metadata。 TT个人认为metadata是开发潜力非常大的一个属性。对于非常追求完美的建筑团队而言,一般在联机建设中可以直接使用WE(worldEditor,用指令方式的地图编辑器)来放置方块,那么就可以放置通过创造模式无法放置的方块。 例如:  metadata值,使用多个属性文件,制作了纹理方向不同的各色木板。类似的应用非常广泛,大家可以自己多尝试。
|
7、【可选】Biome生物群系、height海拔。
声明了在某种生物群系下或者某个海拔范围内才使用效果。为了方便TT将所有生物群系的名字都放出来。
海拔height属性则分为两个值minHeight(最小值)、maxHeight(最大值),用于取得一个海拔的范围。
|
8、【可选】renderpass渲染层。
声明了新材质渲染的层。render pass的值有以下几个: 0:所有的实心(不透明的)方块的渲染层。几乎所有的方块都使用这个渲染层。 1:已经存在的半透明方块(例如冰块、水)的渲染层。 对于材质制作者而言,以上这两个值是没有作用的,只有mod制作者才会使用到。 如果你安装了McPatcher并且安装了更好玻璃(BetterGlass),那么会提供以下两个值。 (注意,OptiFine不支持更好玻璃的效果,所以对于使用OptiFine的玩家来说这一部分的效果就没有用了,而且还会使玻璃方块的ctm效果无法显示。) 2:与0层的固态层一样但是扣除了背面的显示。简单的说,这一层是用来渲染玻璃的框架。 3:支持alpha通道的层。这一层用来渲染玻璃的半透明效果,也可以用来制作彩色玻璃。 如何制作一个半透明玻璃效果或者彩色玻璃效果呢? 在ctm文件夹中存放玻璃ctm(玻璃一般会做成标准的ctm效果,会有很多的图片文件……),在玻璃的属性文件(大多数材质是使用block20.properties)中,加入一行renderPass=2。 制作一个半透明的png图片文件,这里命名为48.png,然后新建一个属性文件,命名为block20a.properties,在里面写入: method=fixed tiles=48 renderPass=3 这样应该就会有半透明玻璃的效果了。对于这种效果,TT建议大家下载Soartex Fanver或者Misa材质自己学习,应该会更清楚。  Misa材质中的半透密玻璃效果。  TT自己修改Soartex Fanver材质,利用Metadata属性,仅仅是材质就可以制作出可以控制的多种彩色玻璃效果。 |
说完了属性文件,我们来详细看一下所有的方法。
三、方法详解。
1、ctm
标准的方块连接方法,在所有的ctm方法中,这是制作起来最复杂,但却是效果最完整的一个,任意一个方向上的连接都需要制作一个对应的材质来保证所有方向都能实现正确的无缝连接。  原版材质中的玻璃。左边单独放置的玻璃都保留了方块的边框,而右边的玻璃则在任意方向上的都能正确的无缝连接。
tiles,用来声明使用的png图片,必须覆盖48个编号。由于现在使用分割的图片,所以TT建议先制作下面这种合在一起的图,制作完毕后用Photoshop或者Firework的切图工具来分割。 这里附送一个CTMHelper的地址,里面有完整的PSD文件并且已经做好了切割: http://www.minecraftforum.net/topic/1776828-15x-ctm-helper-psd-for-photoshop-100-fully-pre-setup-ctm-with-slices-and-properties-files/ 英文原教程中作者给出了一张图片来给我们解释了这12*4的区域的意义:  其中,箭头的方向是指,当方块在这个方向上连接了其他的方块时,本方块的材质变化。 实际上,当你在制作材质的时候,只要按照方向注意保留某部分边框,或者保留某个边框的转角就可以了。  TT自己做了一张图来帮助大家理解。我们可以把这12*4的区域分割为12个部分,分别对应各种方块连接时的情况。 1区是指方块独立放置的情况; 2区是指方块垂直放置的情况; 3区是指方块水平放置的情况; 4区是指方块形成一个2*2以上面积时的情况; 5-12区分别对应方块周围8个方向有2-8个方向有方块放置时的情况。 |
2、vertical
垂直连接方法。通常用来制作柱子的效果。 使用vertical方法时要使用的材质是4个格子,如下图:  从左到右分别是垂直放置时,底部方块侧面,中间方块侧面,顶部方块侧面,以及单独放置时的效果。
 TT自己制作的音符盒材质,利用vertical方法做成音箱的效果。 |
3、horizontal
水平连接的方法,用法基本类似于垂直连接。例如书架的效果。
使用材质也是4格,类似于垂直的材质,分别为最左边侧面,中间侧面,最右边侧面,单独放置。 |
4、top
顶部连接的方法。当有同类方块相邻放置于方块顶部时,侧面材质的变化。这种方法运用的非常少,TT目前也不知道可以运用在哪里……
使用的材质是1格。 |
5、random
随机材质!random方法可以让单个方块随机使用多个材质。 这大概是最好用,也是运用最广泛的方法了!它可以让草地显得更生意盎然,可以让植物生长更加自然不显僵硬,甚至经常可以给你一些意想不到的惊喜!
例如: tiles=6-11 weights=101 10 2 7 3 这样写的效果就是,6的权重是10,7的权重是1,8的权重是10,以此类推。 symmetry均匀,可以选择不同的方式来显示各个面: symmetry=none所有的6个面都保持材质的独立,这是random方法的默认值; symmetry=opposite相对的2个面会有相同的材质,3个方向的材质会各有不同; symmetry=all所有的6个面会有相同的材质。 |
6、repeat
重复材质,使用这种方法来使材质更加连贯。其实和随机材质类似,都是一个方块使用多种材质,但是随机材质是随机从图片里调用,而重复则是按照顺序进行调用。
你也可以找一个喜欢的128x材质,然后将里面的石头或者草地材质拿出来,放到你的16x材质里,这样8*8的面积就会连贯起来。 |
7、fixed
固定材质。使一个方块固定使用一个材质。 大家可能会问了,我要改一个材质直接修改Texture文件不就可以了?话是这么说没错,所以fixed方法一般都会配合faces属性和metadata属性来使用,可以达到很多意想不到的优秀效果。
|
四、光照贴图(Lightmap)
TT个人很喜欢现代风格建筑,我们知道现代风格建筑里面墙体大部分是白色的,在Minecraft中我们一般会用雪块,后来则使用石英块来代替。这里我用石英块举例:  可以看到在自然光条件下效果还是比较自然的,但是如果到了夜晚,在人造光源的情况下呢?  可以看到,火把所在的位置的光线颜色还算正常,但是墙壁上就明显泛黄,没有那种白色简洁的感觉。 如果你使用了一个材质包,那情况就更加明显。自然光的时候还是非常简洁干净的感觉:  使用人造光源的时候,光线就变得明显泛黄:  如果你稍微对摄影有些了解,就会知道室内光源的色温是不一样的,我们现在常用的节能灯和荧光灯管的色温实际上都偏冷,不会出现图片里这种感觉。 那么怎么解决这个问题呢? 在Minecraft原版中,游戏使用一个16*16的光照贴图,并且判断方块处于太阳光的距离和人造光的距离,以确定正确的坐标。 不过这些我们不用太考虑,我们需要做的是材质包中的光照贴图。 材质包中有一个文件夹,environment(环境)文件夹,这个文件夹用于放置光照贴图、云、太阳、月亮、雨、雪等贴图,以及自定义天空(CustomSky)相关的文件。 光照贴图使用的都是png图片文件,命名都是lightm(n).png,其中: /environment/lightmap-1.png(下界) /environment/lightmap0.png(主世界) /environment/lightmap1.png(末界)  Misa材质包中的光照贴图,从左到右分别是下界、主世界、末界。 注意:Minecraft 1.6后,光照贴图文件被从环境文件夹独立开来,其文件应该放置的文件夹应该是:资源包根目录/assets/minecraft/mcpatcher/lightmap 同时,文件名也有所修改,由lightmap(n).png改为world(n).png,即是: world0.png(主世界) world-1.png(下界) world1.png(末界) 这里我们以Misa材质包中,主世界的光照贴他lightmap0.png为例子说明一下。  图片的宽度没有限制,但是TT看到的大多数材质包都是64像素宽,这个宽度足够很好的表现从夜晚、黄昏和白天等不同时间,光线颜色的变化,对于人造光源而言则表现随机强弱的效果,你可以简单的把人造光源全部做成一样。 高度方面,分为4个部分,每部分必须是16像素高,总高是64像素。如果不考虑夜视药水的效果,那么总高度就是32像素。每部分从上到下,表示光线强度由0到15。 所以,如果要解决之前的问题,让夜晚室内墙壁不会有泛黄的感觉,就需要把人造光源部分的光线贴图进行去色。 |
五、自定义色谱(colormap)
| 自定义色谱提供很多部分的色彩自定义,这部分内容比较杂乱,而且很多基础的材质教程也对这部分没有任何讲解。包括一些基本的颜色自定义,以及根据不同的生物群系,方块、粒子或者其他的部分会显现出不同的颜色。当然还包括一些其他的部分,也许并不常用,在材质包里可有可无,但是制作的话也可以让材质包表现更加细致。 |
1、color.properties文件。
| 从文件名就可以知道,这是自定义颜色属性文件,主要是一些基础的自定义颜色。 在1.5.2材质包中,color.properties文件一般放置在材质包的根目录; 在1.6.2资源包中,color.properties文件和CTM等功能一样,都移动到Mcpatcher文件夹中。 所有的属性值都是16位值,也就是RRGGBB,一般来说只要你稍微懂点设计都有所了解。你不需要每个值都进行设置,实际上即使你一个都不做也没有关系…… 不过还是有一些比较重要的属性,比如text.sign=000000,代表告示牌的文字颜色。(实际上我觉得就这个比较重要OTL) (你可以从以下网址看到sample文件,通过直接编辑sample文件来制作color.properties:https://bitbucket.org/prupe/mcpatcher/raw/master/doc/color.properties) (由于内容太多……帖子不支持帖子内折叠……决定不一一赘述,实际上只要你懂英文都可以直接看懂……) |
2、颜色图谱.png文件。
什么是颜色图谱呢?你肯定会记得,当你进入沼泽生物群系的时候,草地、树叶的颜色都明显变深,而到了沙漠生物群系的时候,草地和树叶的颜色都会泛黄,这就是颜色图谱的效果。 在1.5.2材质包中,颜色图谱文件都放在材质包的misc文件夹中; 在1.6.2资源包中,原版的两个颜色图谱grass.png(草地颜色)和foliagecolor(树叶颜色)放在texture/colormap文件夹,Mcpatcher增加的颜色图谱则放在Mcpatcher/colormap文件夹。 我们从原版的两个颜色图谱进行解释,因为即使你打开wiki你也找不到这两个文件的详细说明:  wiki中关于这两个文件仅有的解释,真是坑了个爹。 不过TT肯定不会这样坑人的。在一番搜索之后,我找到了著名的材质制作者Misa的一个帖子,比较好的解释了这两个图的意思: http://www.minecraftforum.net/topic/870780-biome-palette-template-up-to-date/ 图片的尺寸一般都是256x256。我们可以用下面这个图就解释清楚:  从右边的图可以看到,除了中间(127,127)位置的红色点,表示当方块持有(手上或身上)时候的颜色,其他的10个位置代表了主世界10种不同的生物群系。 我们知道默认材质里面,草地方块和树叶方块都是不带颜色的,Minecraft通过判断当前位置的生物群系,在渲染的时候给方块叠加上图片相应位置的颜色。 10种生物群系指的都是主要的生物群系,而更多的技术性生物群系都分归这10种生物群系,具体是这样的: 沙漠——沙漠生物群系、沙漠山丘生物群系、地狱生物群系。 蘑菇岛——蘑菇岛生物群系、蘑菇岛海岸生物群系。 海洋——海洋生物群系、河流生物群系、下界生物群系。 平原——平原生物群系、沙滩生物群系。 山脉——山脉生物群系、山峰生物群系。 森林——森林生物群系、森林山脉生物群系。 针叶林——针叶林生物群系、针叶林山脉生物群系。 沼泽——沼泽生物群系。 冰原——冰原生物群系、冰山生物群系、冰洋生物群系、冰河生物群系。 雨林——雨林生物群系、雨林山脉生物群系。 理解了这点之后就好办多了。Mcpatcher提供的自定义颜色功能,很大一部分都是通过以上这种模式,让我们可以根据不同的生物群系,对更多的东西进行颜色的自定义。 以下几个都是与生物群系相关的颜色图谱文件: ~/colormap/swampgrass.png~/colormap/swampfoliage.png沼泽生物群系的草地和树叶颜色图谱,实际上只会用到沼泽那个位置的颜色。个人觉得意义似乎不是很大…… ~/colormap/pine.png - 256x256 pine tree color palette丛林木颜色图谱 ~/colormap/birch.png - 256x256 birch tree color palette白桦木颜色图谱 ~/colormap/water.png - 256x256 water color palette水的颜色图谱。这个非常常用,大多数材质包都有配置。 ~/colormap/underwater.png - 256x256 underwater color水下视野的颜色图谱 ~/colormap/fog0.png - 256x256 fog color for the overworld主世界迷雾的颜色图谱 ~/colormap/sky0.png - 256x256 sky color for the overworld主世界天空的颜色图谱。这个非常常用,大多数材质包都有配置。 如果你觉得这些无法满足你,你可以通过自定义来对指定的方块添加颜色图谱。具体是提供一个颜色图谱的png,并且在color.properties文件中添加以下代码: palette.block.<图片路径>=<方块ID列表(支持metadata)> 例如,如果你提供的颜色图谱是stone.png并放在了colormap文件夹中,那么添加的代码就是:palette.block.~/colormap/stone.png=1这样就会对石头方块(方块ID为1)添加stone.png的颜色了。 Mcpatcher还提供其他的一些颜色图谱功能(虽然用的不多): ~/colormap/redstone.png红石线的颜色图谱,从左到右是15个强度不同的颜色。尺寸:16x1 ~/colormap/pumpkinstem.png南瓜梗的颜色图谱,从左到右是8个生长阶段不同的颜色。尺寸:8x1 ~/colormap/melonstem.png西瓜梗的颜色图谱,从左到右是8个生长阶段不同的颜色。尺寸:8x1 ~/colormap/lavadrop.png岩浆滴的颜色图谱(不知道为什么TT实验了感觉没效果……)。尺寸:Nx1 ~/colormap/myceliumparticle.png在菌丝出现的粒子的颜色图谱。尺寸:任意尺寸。 ~/colormap/xporb.png经验球的颜色图谱。尺寸:任意尺寸。 |
六、更好的天空(Better Skies)
Optifine/Mcpatcher的更好的天空功能,提供了一个天空盒(skyBoxes)的方式,来让游戏中的天空更加美丽。  Tex-D材质中使用的更好天空,天边的云朵非常有质感,让整个世界真实了许多。 具体的实现方法是这样的。 在environment文件夹中,新建一个文件夹sky0,里面包括两种文件,一是天空盒(skyboxes)贴图的png图片文件,二是对应图片文件的属性(properties)文件,每个图片文件对应一个属性文件。 1、贴图文件 贴图文件的尺寸比例为3*2,TT个人推荐都已256为倍数,例如宽度为1536,高度为1024,当然如果你可以找到更大的图片素材的话可以把尺寸做的更大。  如果看不明白,我们可以看看例子,Tex-D材质中的天空贴图:  Ted-D的白天天空贴图文件。 我们不仅可以设置白天的天空,也可以设置晚上的星空。 2、属性文件 属性文件一般命名为sky(n).png,比如sky1.png,sky2.png……等。 属性很简单,只有以下几个属性: 【可选】来源(source)属性 指定天空贴图的路径。TT个人建议把属性文件和贴图文件放在一起,这样source属性值就可以写:source./图片贴图.png。 如果你的天空贴图命名跟属性文件一致,那么这个属性就可以省略了。 使用方法: 【必须】淡入/淡出时间点(Fade in/out time)属性 指定天空贴图切换时,淡入淡出的时间点。你可以直接用24小时制的时间来作为属性值,例如”08:30“就是早上8点30分。 使用方法: 【可选】旋转Rotation属性 天空贴图是否随时间推进而绕地面旋转。默认值是true,所以一般来说白天的贴图不需要旋转,要填写这个属性来改成false。而晚上星空则需要旋转。 实际上TT觉得你可以用这个属性弄一个轨道炮的贴图(笑 使用方法: 【可选】旋转速度Speed属性 默认值为1。你可以改变一个不同的值,来让每天升起的云看起来有随机性。 使用方法:speed=1.0 【可选】旋转轴Axis属性天空贴图沿着哪个轴线顺时针旋转。默认是沿着南面轴线,顺时针旋转。各个方向的属性值如下:下方向=0 -1 0上方向=0 1 0北方向=0 0 -1南方向=0 0 1西方向=-1 0 0东方向=1 0 0 使用方法:axis=0.0 0.0 1.0 【可选】混合模式Blend属性如果在同一时间有多个天空贴图,就可以用混合模式来确定如何叠加显示。比较复杂……研究中……实际上默认使用add值就可以了。 使用方法:blend=add |
七、随机生物皮肤(Random Mobs)
编辑中 |
(更新到1.6以上版本,后面部分编写ing,工程量颇大……)
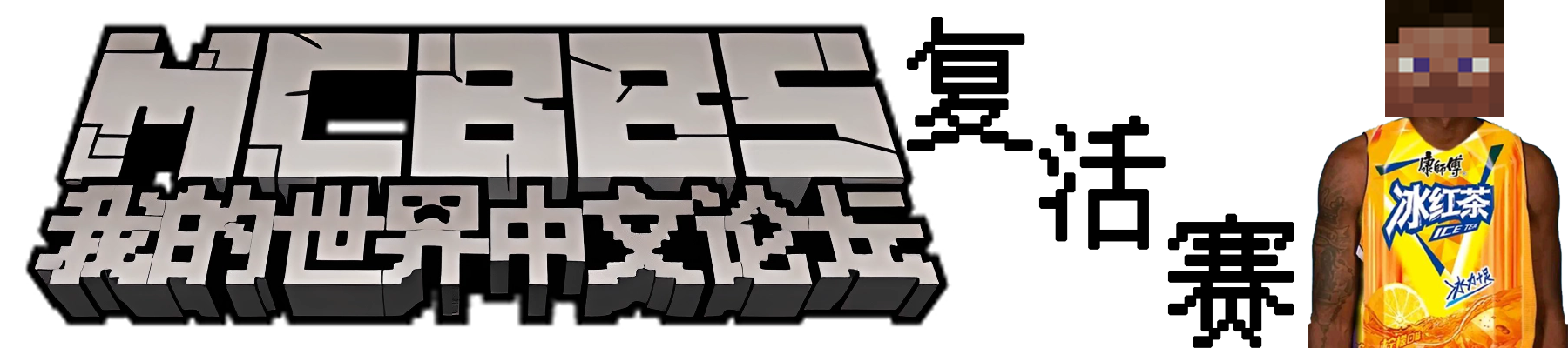







 支持一个!~ Lz码字辛苦了!~
支持一个!~ Lz码字辛苦了!~