图片已全部恢复,已能够正常查看——2019.8.8
视频版本的Worldpainter教程正在陆续更新中,可以B站搜索我的账号@珀尔蜀黍 进行查看——2019.7.31
-
大家好,我是珀尔
是一名专注于地形的地形师
Minecraft id为Po_er
你也许听说过小木斧——Worldedit创世神插件,以及它所带来的建筑便利,但你可知道小铁铲——Worldpainter这款强大的制作Minecraft地形的软件吗?你是否也曾感叹,自己有好的建筑却没有一个好的地形衬托,原版的地形看腻了显得平淡,而手撸地形却又不太可能?没问题,一旦熟练掌握Worldpainter,很多真实地形完全不是梦!

===========请注意==========
版权所有,转载请注明原作者!
=========================
本教程将从入门到精通,配合实例,一步步地带你熟练地掌握这款软件

既然你想学习地形,至少你得先懂得如何使用吧?
-什么是Worldpainter WorldPainter是一个交互式Minecraft地图生成器,它允许您绘制地图地形景观作为常规Minecraft地图使用的工具。建造自定义的地形或修改Minecraft存档的地形,是诸多建筑师与地形师的必备工具之一 -Worldpainter的下载 WorldPainter需要在Java环境下运行,所以在使用时请确保你安装了Java 你可以在Worldpainter官网处下载:http://www.worldpainter.net/ 网站内有很明显的“Download”字样  注:Worldpainter虽有汉化版但早已过时,汉化版Worldpainter的功能相比较目前最新版本而言已有较大差距,因为Worldpainter是一款一直在更新的软件,所以珀尔建议各位使用官方的英文版本。 下载好之后运行.exe文件(Mac用户为.dmg文件,Linux用户为.sh文件)根据提示安装即可。 注:Worldpainter的放置路径不能出现中文字符,否则无法打开 -认识界面 让我们先来逐一了解一下Worldpainter的界面 -总体界面  值得注意的是,如果你对Worldpainter默认的排版不满意,是可以将这些栏拖出来重新排列的 -菜单栏 从左到右依次是:文件、编辑、查看、工具、帮助  文件栏,从上到下依次是: 新建一个世界 打开一个世界,打开的是.world文件(Worldpainter工程文件的格式) 恢复上次打开的世界(前提是你已经保存) 导入一个新世界,可以选择导入Minecraft存档或是灰度图 ———————— 保存 另存为 导出地图,里面有具体选择 (将地图)融入一个Minecraft地图 ———————— 退出  编辑栏,从上到下依次是: 撤回 再做 ———————— 查看方块ID(会自动跳转至英文Minecraftwiki的“方块”界面) 维度属性(主世界,下界与末地及其天花板,若没创建下界与末地或天花板则无) 维度(添加、切换或删除维度) 导入(在现有地图基础上导入) 改变高度 旋转 改变(与地图边界有关) ———————— 全局操作 添加、移除区块 移除未使用的覆盖层 参数设置  查看栏,从上到下依次是: 放大 缩小 恢复至默认缩放大小 ———————— 查看主世界 查看主世界天花板 查看下界 查看下界天花板 查看末地 查看末地天花板 切换到天花板(天花板就是类似下界屋顶之类的东西) ———————— 改变配色方案(不喜欢软件默认色调可以在此调整) 配置视图 ———————— 工作空间布局(也就是保存或者恢复你现在主界面那些栏的布局) ———————— 查看3D视图(非常常用!) ———————— 查看世界历史(查看你目前世界的历史记录)  工具栏,从上到下依次是: 重生玩家 打开自定义笔刷文件夹 打开插件文件夹 查看生物群系 运行脚本  帮助栏,从上到下依次是: 浏览说明文档 ———————— 关于 -工具栏 从左到右依次为: 新建 打开 保存 导出地图┊撤销 重做┊缩小 恢复默认缩放大小 放大┊维度属性改变高度 旋转 改变 添加/删除区块┊移至出生点 移至地图中心┊显示坐标格 显示等高线 配置视图 显示视野 显示步行一昼夜行走距离光线顺时针旋转 光线逆时针旋转 -工具区  按照位置排列,依次是: 喷枪 铅笔 油漆桶 文字(只支持英文) (这一排的工具不适用于地形) 添加水 添加岩浆 海绵工具 抬升/降低地形 平整地形 平滑地形制造山峰(很鸡肋) (这一排为地形工具) 设置出生点 全局操作(俗称小地球) 生成纵向金字塔 生成横向金字塔 选区工具 复制/粘贴 清除选区 -笔刷栏(包括笔刷调整栏)  -覆盖层栏  现在你已经了解了Worldpainter的界面,接下来介绍具体操作 -基本操作 下面会逐一介绍Worldpainter的具体操作,在最后你可以通过模仿实例来巩固所学知识 在此之前,有一些快捷键是推荐大家记住的: 鼠标滑轮上下移动:放大缩小画笔 鼠标中键:移动视图,按住后移动。 Ctrl+鼠标滚轮上下移动:放大/缩小地图观察视角 Ctrl+S:保存地图 Ctrl+E:导出地图 Ctrl+Z:撤销操作 Ctrl+Y:再做操作(不小心撤回了可以恢复) Ctrl+3:3D视图(强烈推荐,可以十分直观地查看当前的地形) -创建地形  -导入灰度图 注:十分不推荐这么做,一旦你修改到了包含建筑的区块那么建筑就会被损坏!如果需要给建筑重新配地形,建议使用MCedit选中建筑导出为schem文件后再移入新地形之中 一个世界新建好了,那么我们该如何去修改它呢? 对于抬升与降低地形,最常用的便是这个两个箭头的工具 对于和它同一排的那个小尖尖工具——生成山峰,也是同理,左键升高右键降低   你可以先创建一个地形,使用Worldpainter自带的笔刷随意刷刷看,熟悉一下每种笔刷的特点 -平整地形 面对高低起伏的地形,如果我们想快速整理出一片平地,怎么办呢?   我们可以选择这个一字型——平坦工具来进行操作,按照之前进行绘制的三步走  按住鼠标左键或右键,拖动你的笔刷,很快一块平地就出来啦! -平滑地形  唉,抬升地形时用错了笔刷,一不小心搞得皱皱巴巴了,降低地形也很麻烦,怎么办?  这时候我们的撇——平滑工具就派上用场了,同样按照绘制三步走,在那些皱皱巴巴的地方轻点几下(推荐轻轻点多点几次,如果直接按的话可能造成平滑过度)  嗯,刚刚那个皱皱的地形是不是好了许多呢? -添加水/岩浆  我用抬升/降低工具制作了一块低地,现在我想把这里变成一个湖泊,怎么办?  这时候,我们的两颗水滴就派上用场了,蓝色的是水,橙红色的就是岩浆 这个工具使用的时候,直接点击,然后在你需要填充水的最高处(也就是湖水高度)的地方点一下就好了 需要注意的是,如果你的湖床没有封好的话,填充时很可能会“侧漏”哦 在水面之上左键点击则是将水面提升一格,右键是降低一格  用同样的方法做出一个岩浆湖,这样一个旁边带有岩浆湖的湖泊就完成啦~ -移除水/岩浆  哎呀,填充水一不小心手滑了,漏出去水淹全图了怎么办?  你为什么不问问这个神奇的海绵呢?,他可以帮你解决这个问题 在使用的时候还是按照绘制三步走,在地图上按住左键拖动就可以啦  现在整个地图都没水啦,就不信本珀治不好你这大水逼! 但是我想把水平面恢复到默认高度,怎么办呢? 别忘了海绵是可以挤出水来的!同样的方法,按住右键(记住是右键)拖动,你会发现:  水面恢复到默认的高度了! 当然这个高度是你在创建地图的时候设定的,默认为62,如果你调整到了别的高度那么复原的也就是那个高度。 -方块(Terrain) 当你做好了一个地形,却发现都是些单调的草方块,你想给他替换掉,怎么办?  按照排列顺序,依次是: 草方块(不会自动生成植被) 石头 岩石(石头和圆石的混合) 沙石 灰化土 圆石 苔石 砂砾 地狱岩 灵魂沙 下界(地狱岩和岩浆的组合) 菌丝 红沙 红沙石 红沙沙漠(红沙和仙人掌的组合) 平顶山(一层层不同颜色的黏土) 下面都是各种颜色的黏土块,直接跳到最后一排)  使用方法变为了四部走,左键为放置方块,右键为恢复默认方块(根据你创建地形时的预设决定)  一般情况下我会设定角度大于45°的地方刷上石头组合(Stone Mix)或者岩石(Rock)  这样一遍遍改下来,你会得到满意的方块配置的~  几轮调整下来之后,我们就得到了这样一个丑逼地形,接下来我们该给他加上点树木之类的了。 -覆盖层  给地图加上树木,最基础的方法就是Worldpainter自带的Layer——覆盖层 使用方法和之前刷方块的四部走的方法一致,不过变成了左键覆盖,右键移除 如果你想刷上一般的树林,使用Deciduous 如果你想刷上松树林,使用Pine 如果你想制造沼泽地,使用Swamp 如果你想制造一片雨林,使用Jungle 如果你想覆盖积雪,使用Frost 入门阶段你只需要掌握这些就行了,具体的我们会在基础部分进行详解  我们在笔刷设置里设置only on为“仅限草方块”然后在地图上刷上你想生成树林的地方即可。 如果你觉得树林太密或者你想要零星的树木效果,把笔刷硬度调低,然后用轻轻点击的方法绘制即可 现在一个大丑逼地图就做好了,我们可以去导出地图了 -导出地图  当地图完成之后点击这个图标或者使用快捷键Ctrl+E快速打开导出界面  设置好了之后,按下Export就可以导出了,这时候因为导出地图需要占用很多的内存,你的CPU会因为高占用而显得电脑卡顿,耐心等待即可 当然如果你的地图特别大的话(例如珀尔的中国地图)推荐在晚上睡觉之前导出,等第二天醒来时基本上就导出好了  出现这个界面则代表导出成功!  进入游戏,享受你的新地形吧! -实例:利用基础制作小型海岛 我会在教程的适当时候发一个实例,给大家作为检测自己是否合格的标准,我们的第一个实例是利用之前学习的知识来制作一个小型温带海岛,大家可以跟着自己尝试制作一个,检测自己的掌握程度  要制作一个小岛,新建地形的时候我们就得把高度调低,这里我调到了44,可以看到预览中看不到任何陆地了  使用之前教过的绘制三步走,用自带的各种笔刷输出你岛屿的形状,建议用3D视图查看你的地形是否满意  绘制完成之后,我们可以在岛屿中间用水滴添加一个湖泊  接着,用绘制方块的四步走,使用below功能刷上沙滩,再使用限制角度的功能刷上裸露的石头  随后,用only on功能限制仅在草方块上绘制,刷上树木(这里失误刷到湖里去了,可以用only on仅限水中然后右键清除掉)  最后,因为这里设定是创造地图,因此把游戏模式设为创造,关闭奖励箱和建筑生成,就可以导出了,进入游戏查看你的岛屿吧! 在入门阶段只能做出这种岛屿,没错 如果你自己也成功地刷出了一个类似这样的岛,那么恭喜你已经顺利入门了,可以继续进修基础内容 |

入门的内容掌握之后,你们可以进入基础进修了,通过基础内容的学习,相信你会对自己做出来的地形有一定成就感的!
-自定义笔刷 自带的笔刷是很难绘制出自然的效果的,很多人用自带的笔刷刷出来的地形就像一个大丑逼,这时候你就得需要自定义笔刷了 -什么是自定义笔刷 自定义笔刷的本质其实就是灰度图,它的作用就类似不同的印章一样,不同的印章会印出不一样的图案,而不同的自定义笔刷能画出不一样的地形,而且它能够极大地方便地形作者,缩短了制作真实地形的时间!  如图,在默认笔刷左边多出来的那一大排就是我自己下载的自定义笔刷,看起来就吓人,不是吗? -自定义笔刷的下载 大家可以去http://www.planetminecraft.com/ 里搜索custom brushes来下载自定义笔刷,尊重原作者请去原贴下载,当然下载需要adfly,这是需要**的,没能力的同学,可以找有能力的朋友代理下载。 注:此处分享的所有自定义笔刷均来自http://www.planetminecraft.com/ ,版权归属Planetminecraft所有!转载此教程请务必注明!  下载好之后,在Worldpainter中打开Tools→Open custom brushes folder 进入自定义笔刷文件夹  将你下载好的笔刷解压到这个文件夹之中 如果你的笔刷特别多的话,全部堆在这个文件夹之中会导致Worldpainter显示不出这么多的自定义笔刷,建议像珀尔这样在自定义笔刷文件夹下新建文件夹将笔刷分类,放心这样子Worldpainter也能够识别的 -运用自定义笔刷 突然之间有了这么多笔刷,是不是有些不知所措呢?  你可以像我这样新建一个超平坦地形,把下载来的笔刷用升降地形工具按在原地不动,看看刷出来的地形效果如何  当然任何时候都要用好3D预览的功能,可以很直观地看到你的笔刷造成的效果  一个用自定义笔刷刷出的山脉和自带笔刷刷出来山脉的对比,可以感受得到自定义笔刷所带来的的震撼效果了吗? -实例:利用自定义笔刷绘制仿真山脉 通过这个实例,让我们来对自定义笔刷的使用做一个了解,大家同样可以学着做一个  首先依然是新建一个超平坦地形,当然我们需要给它来点高低起伏 就算有了一大堆的自定义笔刷,自带的笔刷也是必不可少也是最基础的,使用自带的笔刷一阵乱抹即可  我们可以先使用一个综合性较强的笔刷作为绘制山脉的起点,这类笔刷在我的分享里被归类到了“山系”之中  在刷山脉的时候建议随时保持3D预览哦 我们山脉的起点做好了,当然既然是山脉,就得需要连绵不绝的 我们就可以使用一些单一山体的笔刷,我给归类到了“山脉”和“山脉1”一栏 选择这类笔刷,利用旋转的功能把山脉延伸到各个方向 这样一个八爪鱼(误)就完成了,但是好像刷出来的山脉和地形之前的过渡不是很自然,有些突兀,怎么办呢?   我们可以用之前教过的平滑地形的方法,使用平滑工具按住左键在山脉与地形的交界部分拖过去  这么一来可以看到山脉与地面之间就有了个过渡用的缓坡,但我觉得这还不够  这时候我们可以选择一些颜色看起来比较浅,形状接近圆形的自定义笔刷,例如珀尔归类到“山丘”的笔刷,用抬升地形工具在山脉与地形的交界部分快速地拖过去,这样缓坡就扩大了不少  现在正常多了  用之前教过的方法给山脉进行上色,加上你喜欢的树木或者湖泊等其他东西,然后就可以导出了 好好欣赏你的第一个自定义笔刷做的地形作品吧! -Layer层  Layer层,也就是我们所说的覆盖层,它是基于方块层上再给地形造成特殊效果的层,地形想要润色就少不了它 从上到下,分别是: 冰霜 洞穴 裂缝(小洞穴) 落叶林 松树林 沼泽 丛林 虚空 资源 默认资源填充 只读 自定义(之后会讲) -Frost  Frost层刷过之后会自动给地面铺上一层雪,并且自动平滑,刷在水面上时则是铺上一层冰 并且会根据情况自动调整其生物群系(如果你没有额外指定Biome的话),在陆地上调整为冻原,在水面上调整为冻河或冻洋,如果有树林和他叠加就会变为冷针叶林生物群系 -Cavern  Cavern会让地下出现这样的大型洞穴,并且会在洞壁上随机出现流动水/岩浆 -Chasms   Chasms会生成这种小一些的洞穴,其效果贴近于原版 -Deciduous  Deciduous会生成出一片橡树与白桦树组成的树林,并自动调整生物群系为森林(如果你没有额外指定Biome的话) 这种树比原版树木略小而且更密集(可以通过笔刷硬度调整树林的疏密程度) -Pine  Pine会生成出一片松树林并自动调整生物群系为森林(如果你没有额外指定Biome的话) 生成的都是这种单一的比原版矮小的松树(可以通过笔刷硬度调整树林的疏密程度) -Swamp  Swamp会自动创造出一片带藤蔓的橡树以及兰花和蘑菇,并自动调整生物群系为沼泽(如果你没有额外指定Biome的话) (可以通过笔刷硬度调整树林的疏密程度) -Jungle  Jungle会生成一片丛林,并自动调整生物群系为丛林(如果你没有额外指定Biome的话),当然这种丛林树和原版比起来多多少少是有些不同的(从树根和树叶就可以看出) (可以通过笔刷硬度调整树林的疏密程度) -Void  Void会直接生成一片虚空,无视那个神殿,导出的时候忘记关掉生成建筑了导致地形被破坏(这就是为什么建议大家关闭生成建筑) -Resources 这个选项会生成资源(也就是矿脉),分布规律和原版一致,当然一般导出地图时会自动帮你刷好所以一般不用管 -Populate  这个选项会根据当前地区的生物群系,按照原版的生成规律自动生成资源 如图这片地区的生物群系是平原,他就会按照原版平原的生成方法生成了小池塘,草和花丛 -使地图出现原版树木 让地图刷出原版树木的方法其实很简单,只需要调整为这种树木对应的生物群系,然后刷上Populate即可按照原版的生成算法生成原版树木 。 -Read Only 让这片地区变为只读(只能读取不能修改) -Biome Biome,也就是生物群系,虽然一般用不着,但是要想让一个地形精致化(比如不同颜色的草)的话,修改Biome是必不可少的 -Biome层详解  Biome在覆盖层栏的第三个栏,这些图标依次是: 平原 森林 沼泽 丛林 白桦森林 黑森林 峭壁 蘑菇岛 针叶林 大型针叶林 红木森林 沙漠 热带草原 平顶山 海洋 河流 海滩 石头海滩 冻洋 冻河 冻滩 冻原 雪山 冷针叶林 下界 末地 自定义(这个没有仔细研究过) Show:显示Solo:只显示 Hills/shore:这个生物群系的山丘/海岸变种 Edge/plateau:这个生物群系的边缘/高原变种,例如丛林边缘,平顶山高原 M:这个生物群系的M变种,F:这个生物群系的F变种, variant:其他变种,例如平原→向日葵草原,冻原→冰刺之地,森林→繁花森林 生物群系的使用方法和刷方块,刷覆盖层都是一样的,还是那四步走,左键设置生物群系,右键恢复为自动设置(即软件自动帮你设置) -Annotations Annotation翻译过来就是注释的意思,也就是标记层,这类层并不会影响你的存档,也不会在那里生成羊毛或是染色粘土什么的,纯粹是为了方便操作而诞生的层  它在覆盖层栏的第四个,有15种颜色的标记层供你选择,使用方法还是四部走,左键涂抹,右键移除 它的作用是配合only on/excepton进行绘制操作,具体用法还得看个人喜好 -实例:混合针叶林 这会是基础阶段的最后一个实例了,依然可以跟帖“交作业”,当你掌握之后,你就可以成为一个合格的地形师了 是啊,地形师,我们通常只知道建筑师,因为地形师目前国内还是很少的,或者说顶尖的地形师很少。  首先用之前教过的方法画出一个基础地形,具体方法我就不再阐述了  然后使用Annotation层only on草方块进行绘制,做出这种零星点的形状  用同样的方法expect on 所有的Annotation(All Annotation),再用3种颜色的Annotation刷一遍 这里作为示范,我们用白色Annotation代表Worldpainter自带的那种小松树,橙色Annotation代表正常的针叶林,品红色Annotation代表大型针叶林,浅蓝色Annotation代表红木森林  然后我们就依次only on各种颜色的Annotation,刷上树木,当然区别还是有的 白色Annotation,也就是wp自带的松树,直接only on然后刷上自带的Pine覆盖层即可 其他三种Annotation,得先only on刷上各自对应的生物群系,再使用Populate刷一遍 之前讲过Populate是使用Minecraft默认的生成方式生成资源,所以在已经设置好生物群系的地方刷上Populate也就是会按照那种生物群系的生成方式生成对应的树木啦,刷完之后我们就可以导出了  我们可以看到,导出的树林中,既有Worldpainter自带的小松树,又有原版的1x1和2x2的云杉当然还有….一点橡树混进来了,这是因为populate层是以区块为单位而不是以方块为单位刷出的,当区块中存在森林生物群系时就有可能刷出橡树。  当然Populate也引来了岩浆湖,如果不想火烧树林的话最好还是/gamerule禁止火焰蔓延得了 当你掌握了以上内容之后,恭喜你已经成为一个合格的地形师了! |

从这里开始,珀尔将会带你深入了解Worldpainter的那些较为复杂的自定义功能
-自定义 那么自定义功能在哪里呢?我想已经有很多人注意覆盖层栏那边的小加号了,点开这个小加号  从上到下,依次是: 添加自定义对象层 添加自定义地表覆盖层 添加自定义地下覆盖层 添加自定义洞穴层 添加自定义植被 添加自定义结合层 通过文件导入自定义层 通过其他世界导入自定义覆盖层 但实际上,覆盖层栏的小加号一共有三个:  还有一个在Terrain里面 从上到下,依次是: 添加自定义Terrain 从文件导入 从其他世界导入  最后一个在Biome中,为添加自定义生物群系层(绘制mod中添加的生物群系必备,导入也可以添加那种技术性生物群系,例如平原M这个未使用的生物群系) 我们添加的各种自定义的东西都去了哪里呢?  当你添加了自定义之后,你的覆盖层栏会多出一个加号(自定义Terrain会有另一个加号),点进去之后就能看的你之前添加的自定义层和其所对应的颜色啦。  当我们右键一个自定义层的时候,会出现一个菜单,从上到下依次是: 编辑 移除 导出此自定义层为文件 移动到调色板 我们可以通过这个菜单来快速调整和移除自定义层 -自定义对象 嗯,自定义对象,这里的对象指的是schematic文件——一种储存方块格式的文件,关于这个功能的适用范围很广,这里只举两个例子,自定义树木和自定义村庄 -自定义植被包 如果你不满足于原版或是自带的树木模型的话,你就得需要自定义植被包了 点击小加号,选择Add a customobject layer…进行设置  如果你选中了一个schematic,点击那个修改按钮,就会出现这个界面,在此可以做高级调整  设置好了之后就可以像刷覆盖层一样刷树木了  -下载自定义植被包 国外有很多人喜欢创作这类植被包,而且效果也很逼真,大家可以去PlanetMinecraft上搜索Custom Tree下载:http://www.planetminecraft.com 下载同样需要**,没能力的请找有条件的朋友帮帮忙下载,珀尔这边也没有什么自定义植被包,就发AZ搬运的植被包吧: -制作自己的植被包 如何制作自己的自定义植被包呢?你需要用到小木斧——Worldedit的配合,或者MCedit 此处只以Worldedit制作植被包为例子,关于用MCedit制作植被包请参考贴吧的康乾盛世以前发的教程:http://tieba.baidu.com/p/3052809940  我们此处选择的是单机版本的Worldedit,例如我现在要把这棵树做成我的自定义植被,我该怎么办呢?  你只需要像这样用选区圈住它,(一定要刚刚好圈住,否则你会选出多余的空气方块影响到在Worldpainter里的使用效果)  然后输入//copy 进行复制,接着//schem save <文件名>导出一个schematic文件进行保存 需要注意两点: 1. 文件名只支持英文名和阿拉伯数字 2. 如果你制作的是生存地图的植被包,请确保你的植被包的树木树叶能够正常掉落,因为手动放置的树叶和we放置的树叶的数据值是不同的 单机版的Worldedit插件导出的schematic文件位于.minecraft\config\worldedit\schematics之中 -自定义村庄 自定义对象的功能远不止于此,实际上把树木换成建筑,你可刷出一座小镇!   这里就以原版村庄为例,将原版村庄的所有建筑都用选区圈住进行导出schematic文件  用导入树木的方法导入建筑的schematic文件,可以看到右边的预览图中出现了村庄 但是你会发现这个时候的村庄各种建筑的生成几率都是一样的,而Minecraft中村庄的农田却有很多,教堂和铁匠铺往往只有一座两座,我们需要点击上面提到的修改按钮进行高级设置 此处珀尔将教堂和铁匠铺的相对出现频率调到了25%,图书管理员、屠夫和农民的家调成了50%,一般的小房子和农田调成100%,然后稀疏程度调整为100  可以看到调整后的村庄就相对科学多了  接着我们只需要在地图上刷上你想生成村庄的位置即可,此处因为我的村庄覆盖层和我的自定义植被覆盖层叠加了,所以村庄的部分地区会有树木,如果你想做的是南方的村庄不妨试试这种效果。  导出之后,我们的村庄就完成了~ 当然,因为schematic不能保存村民,所以这是一座**,你需要手动添加村民。还有铁匠铺用的都是同一个schematic,所以每个铁匠铺的箱子内容都是相同的。以及这个村庄看起来很散乱,你可能需要后期处理拆除某些房屋来添加道路。 -自定义地面覆盖层 自定义地面覆盖层,也就是在地面方块的基础上再刷一层覆盖层,关于这个功能的用处目前珀尔只想到刷厚积雪和刷高度差河流(高度差河流后面会讲)    你还记得Terrain里自带的的Mesa层吗?就是那个平顶山的层状黏土,它会按照高度来自动排列,其实这就是层模式带来的效果。 -实例:利用自定义地面覆盖层绘制矿物块大陆 在服务器里,敢把矿物块拿出来建筑的,不是小学生,就是很多矿物又爱炫耀的小学生,要知道大片大片的矿物块别提有多难看,所以今天这个实例咱们就来瞎各位的狗眼,欢迎“交作业”闪瞎各位观众 我们新建一个自定义地表覆盖层,然后直接点击上面的小积木按钮进入材质编辑界面:  此处进入复杂界面,然后选择斑点模式,在下面按AddMaterial添加更多方块,然后依次设置为矿物块 珀尔此处设置的是钻石块,金块,铁块和黏土块(之所以加黏土块是因为绿宝石块实在太瞎眼了所以加来护护眼),你可以继续进行一些调整,比如各种矿物块出现的几率  然后刷上地图即可  发给你的朋友们瞎爆他们的狗眼吧! -自定义地下覆盖层 说完了地表覆盖层,我们来说说地下覆盖层,地下覆盖层一般的作用是用来刷矿物的,例如你想要在主世界刷下界石英矿石就需要这个功能,当然如果你选择的方块是空气的话那么刷出来的就是是一个个小**。。。啊不,是小洞穴  自定义地下覆盖层的设置就简单多了 -实例:利用自定义地下覆盖层绘制矿物天堂 如果你是贴吧吧友,那你还记得当年Minecraft吧的恶趣味玩笑吗?
当然这是不可能的,毕竟当年的Minecraft吧一个个都是问这个黑色的石头是什么怎么挖不动之类的问题,所以基岩才有了砍手岩的别称,现在我们利用Worldpainter的自定义地下覆盖层功能,也可以模拟出矿物天堂的效果!  为了模拟出丰富矿物的效果,我们又制作了一个新的自定义材质,依然是斑点模式,多种矿物混合  因为基岩之下是无法放置方块的,所以我们设置其分布范围为0-30层,然后调大规模,完成,然后把整个地图刷一遍  进入游戏,自己用Worldedit刷了一层基岩,这样一个伪·矿物天堂就完成了! -自定义洞穴 自定义洞穴是自定义功能之中算是自定义功能中的第二强大功能,仅次于自定义对象 这个功能的强大以至于现在珀尔也还没彻底的摸透,所以直接上翻译给大家好了  通过这个功能可以实现的洞穴效果(并不完整) 当然通过这个功能也可以创作大型的空岛,不过具体因为我没用用过所以就不来误导大家了  -实例:自定义大型震撼洞穴 此处的实例我们就直接引用贴吧康乾盛世的教程了:http://tieba.baidu.com/p/3052762571毕竟我自己至今也还没有做过这么大的洞穴 -自定义地表植被 与前面的自定义植被不同,此处的地表植被刷的是草,花一类的植物,而之前的自定义植被适合用来刷树木  这就是自定义地表植被的窗口 依次为: 植被和花朵: 草 高草丛 蕨 大型蕨 枯死的灌木 蒲公英 罂粟 兰花 绒球葱 茜草花 红色郁金香 橙色郁金香 白色郁金香 粉色郁金香 滨菊 向日葵 丁香 玫瑰 牡丹 树苗: 橡树树苗 深色橡树树苗 云杉树苗 白桦树苗 丛林树苗 金合欢树苗 农作物(此类会自动替换下面的方块为耕地): 小麦 胡萝卜 马铃薯 南瓜梗(无南瓜) 西瓜梗(无西瓜) 甜菜 其他: 红色蘑菇(不是巨型蘑菇) 棕色蘑菇(不是巨型蘑菇) 仙人掌 甘蔗 睡莲 地狱疣 紫影花/紫颂花(1.9称为紫影花,1.10之后称为紫颂花) ———————— 如果你不满意Worldpainter自动刷给你的草,你可以选择将草方块替换为Bare Grass然后使用自定义地表植被自己来刷草 如果想做花丛一类的效果,你可以设置一个100%生成某种花(例如向日葵)的自定义地表植被来制造花丛,当然使用自定义地表覆盖层同样可以达到效果,具体看个人喜好了 至此进阶部分就完成了,此时你应该已经具备了运用Worldpainter中自定义功能制作地形的技巧,接下来的精通部分我只会讲解一些扩展和技巧性知识,以及自定义Terrain的内容,如果你想了解的话,你可以继续往下看,如果你只是从头一次性看到这里而没有很多的在Worldpainter里进行实践操作的话,你可以点击关闭退出此教程。因为走马观花得来的知识只是暂时的,很快就会忘记 |

如果你使用Worldpainter已经有几个月的时间并且创作过一个以上的完整的地形,那么精通部分可以帮助你了解一些技巧性知识,以及GeoControl2.1和WorldMachine在地形制作上的强大功能。
-快速预览你的自定义层 Worldpainter的自定义功能十分强大,但对于自定义洞穴一类的功能来说,预览图显得比较抽象,很难看出游戏中的具体效果,怎么办呢?  我们可以新建一个128*128的超小地形,因为地形越大,其导出时间是成倍增长的,小地形导出时间快,很适合用于测试  当我们新建地图之后,会发现出生点(红色准心)不在正中央,我们需要进行调整  然后你需要测试什么自定义的层,就可以放心地在上面绘制,然后导出 如图我测试的是一个自定义地表覆盖层的配置  可以看到,仅用了4秒钟地图就导出完成了 小地形拥有极快的导出速度,因此你可以直接开着Minecraft和Worldpainter实时进行测试,这边Worldpainter进行导出,切到Minecraft这边进入存档马上就能直观地查看效果,一旦不满意马上又可以切回Worldpainter这边调整,大大提高了效率,可以说是一个简单又万能的测试方法 -自定义笔刷的灵活运用 关于自定义笔刷的运用,实际上在之前的那个绘制山脉的实例当中已经讲解了大部分,包括利用不同笔刷延伸山脉,以及山脉突兀的处理方法,因为之前讲过,所以珀尔不会再提 笔刷之间重叠部分的处理 很多情况下使用自定义笔刷必然会出现重叠的现象,尤其是在山脉一类的笔刷中,重叠部分往往会显得比较高而且错乱,就如同钢管焊接部分的那些接口处一般,这种情况下我们一般会用平滑工具刷一遍重叠处进行处理   此图中可以很明显看到重叠部分比其他部分高  你可以将平滑工具看成是一个给地形打上高斯模糊的工具,图片打上高斯模糊,如果不是真正的粉丝**恐怕很难认出来 当然给地形打高斯模糊,我们没必要搞得太模糊,只需要平滑工具在需要的地方轻轻点击几次即可  这就是一个重叠部分的修复实例 ———————— 不同笔刷重叠而成的新地形 如图,我这有一个火山的自定义笔刷,但是这个笔刷感觉不是很精细,也没有那种侵蚀剥离的效果 这时候我们可以找一个圆形的冲积笔刷与之重叠   如图,在你想刷火山的位置先刷一个这样的冲积笔刷  然后在冲积笔刷的正上方把火山的笔刷刷上去,这时候可能会有火山口不够深的情况,可以另外选一个笔刷右键按住进行降低地形处理  处理完的火山长这个样子,这个火山就比之前的火山精细多了 同样的方法也可以运用在山脉上,如果你的山脉笔刷刷出来和地形之前不是那么协调,显得突兀,而你又不想用之前的平滑工具的方法,你就可以使用重叠方法来制作过渡效果  在你想要刷山脉的地方用自带的笔刷刷一个高地,然后把山脉笔刷对准了刷在上面即可  结果如图,虽然还显得有些不协调,但是后期的调整是可以进一步修正的 -瀑布 很多情况下做地形会需要用到瀑布,让水顺着悬崖流下来,这实际上并不难,可以通过之前我做的瀑布作为实例来进行教学 -实例:伊瓜苏瀑布   要做一个瀑布,首先你必须得有一个悬崖地形,你可以利用平坦工具达到这个效果 如上图,我使用了浅蓝色的Annotation层画了个假河道,然后设置expect on浅蓝色Annotation层抬高周围的地形,不然的话填充水时会溢出水淹全图,因此,在悬崖附近也必须抬高地形  填充完毕之后,这个抬高一格的方块你就可以用平坦工具降低回去了  最后我们使用Terrain里的这个水方块,把之前抬高一格的那些区域全部刷一遍  也就是圈住的部分——瀑布的上游靠近悬崖的地方,刷好之后我们就可以进行导出了 如果实在是不信任的话,可以用之前教过的128*128超小地形来测试你的瀑布是否正常 需要注意的是,瀑布效果需要自己进入游戏,等流动水出现后才会完整,而且如果你的瀑布是斜45°的,那么这个瀑布就会产生无限水,影响美观。 瀑布的落差建议大于6格 -高度差河流 也许瀑布所带来的河流高度差还不能满足于你,想尝试一下高度差河流吗?  首先你需要的是一个带有高度差的地形(废话)  然后新建一个自定义地表覆盖层,设置材质为水(8号方块,9号的是流动水) 然后具体的设置大家可以参考图中珀尔我自己一贯来用的设置,也可以参考图中下半部分的详解来进行调整  设置好之后我们只需要在你想添加河道的地方刷上这个覆盖层即可 值得注意的是,河流在经过高度差部分时可能会出现无限水,以及,如果河道没有封好的话,你的高度差河流可能会溃堤泛滥,如果上游的某一部分比下游低的话,会给人一种水往高处流的感觉,所以要保证河流从头到尾地形都是从高到低的 -实例:埃德加  埃德加算是珀尔我个人纯Worldpainter制作的地形中十分不错的一个地形了,这个地形中的河流使用了普通河流与高度差河流交替的方法制作,在平坦地段是正常的河流,而在高度差部分则是高度差河流(下图中黄色箭头指着的部分)  让我们放大一下  如果我们隐藏了高度差河流的自定义地表覆盖层,可以看到我只是挖了河道,然后填充水,把中间用高度差河流连接起来而已(连接的时候用到了only on Land) 如图:  关于高度差河流我感觉操作起来比瀑布简单而且也更真实,因此现在我不怎么喜欢用瀑布,而更喜欢用高度差河流 如果你实在是搞不懂那个瀑布效果,实际上搞懂高度差河流也差不多了 -天然石拱桥 你是否参观过桂林的象鼻山,或是张家界的**洞? 你是否想做出那种悬崖上一个洞的效果? 是的,天然石拱桥其实就是自定义洞穴层的灵活运用,先放上两张效果图   -实例:丹特斯之湖   如果你浏览我的Worldpainter工程文件,你会发现这个石拱桥原来就是一个这样的环形大墙  我只不过是在这个环形墙上每隔一段刷一个自定义洞穴罢了,这样说白了就是利用自定义洞穴层在墙上凿出洞穴来,当然这个自定义的洞穴设置也是有讲究的  天花板的高度需要低于你环形山顶部高度10-20格左右,此处我设置为145因为我的环形山山顶高为160格 地板的高度需要和环形山山脚的高度一致,此处我设置为75因为整个环形山山脚下高度都在73-77之间,并且此处需要设置Material(材质)使用与山脚覆盖的方块一样的材质,例如此处因为山脚下是沙漠,我就设置为覆盖沙子 墙面的设置,顶部的宽度要调大,让其看起来有一种平滑过渡的效果,而底部宽度尽可能小一些,否则石拱桥底部会出现多余的石头 设置完成之后,在你需要镂空的地方刷上自定义洞穴层就可以了! -自定义Terrain的快速预览 实际上,关于自定义Terrain的教程已经渗透在前面的诸多自定义之中了,当然,自定义Terrain的预览没必要新建128*128地形,直接在Worldpainter中操作即可  通过Terrain栏的小加号可以新建一个自定义Terrain层  此处我制作了一个三种颜色染色黏土排列的Terrain  制作好的自定义Terrain会出现在Custom Terrain栏中  这时候在地图上刷上你的自定义Terrain,可以看到实时的效果 这时候我想要尝试一下X轴方向倾斜,于是乎我直接在设置界面进行调整  而调整的结果会直接出现在预览图之中,可以看到花纹确实是按照X轴方向倾斜了  -真实地形的导入 很多情况下我们是需要用到真实地形的,但是自定义笔刷也不能做得到完美还原,怎么办呢? 此处借用了贴吧康乾盛世的教程:http://tieba.baidu.com/p/3099969869教程中的实例是珠穆朗玛峰 当然据说现在谷歌地球也可以下载灰度图了,使用谷歌地球可能会更方便一些 -GeoControl2.1与Worldpainter配合制作地形  GeoControl2.1是一款较容易上手的地形制作软件,百度上随随便便也可以下载到,你只需要设定高度然后拖出山脉的走向,添加几个滤镜就能达到逼真的效果,但是此软件蛋疼的地方在于无法撤销和难以控制,当然在制作河谷方面它是有着很大的优势的 此处直接引用icrdr的教程: 自己下载软件来摸索一段时间之后基本就可以进行下一步了 -利用GeoControl2.1制作你的自定义笔刷 虽然GeoControl2.1制作地形比较难控制,但是利用其自带的各种滤镜,其实是可以很方便地制作自定义笔刷的  首先打开软件,点击常规—常规,调整地形尺寸为1024(如果用512的话出来的笔刷不是很理想),宽度设置为1024,高度设置为Minecraft的上限——256 接着点击那个“等值线”它会提示你新建一个空地形,点击确认就对了  然后我们在等值线界面中,首先在下面的调整栏处将高度调整为256,然后点击那个铅笔工具进行绘制  我们要做的是一个直线山脉的自定义笔刷,所以在中央画一条白色等高线即可 然后为了防止高度溢出,保证地图周围高度为0,我们将高度设为0,在地图边缘拖住画一圈即可,然后点击生成 就可以看到具体效果了,但是现在这个地形就是一个纯粹的小岛,我们需要继续加工  来到预置滤镜界面(怎么来到这个界面请看上面引用的教程),选择你想做的笔刷的山是哪一种形状的,选择完毕之后再点击一次生成  可以看到,现在已经成为一个山脉的样子了,我们可以将其导出然后放进Worldpainter的自定义笔刷文件夹之中  菜单栏中的生成—导出地形—灰度数字高程模型进行导出吧  可以看到这样我们的笔刷就完成了~  当然,对于制作笔刷,珀尔推荐是制作一些弯度不同的山脉,比如山脉夹角为105°,120°,135°,150°,165°,180°(即为直线)的山脉 而如果你做了两条夹角都是180°山脉的自定义笔刷,一条是竖直的,一条是斜着的,那没必要,因为Worldpainter里面笔刷是可以旋转角度的,等于你多做了一个相同的笔刷,但是你倒是可以做镜像的笔刷(例如水平翻转,垂直翻转的笔刷) 最重要的一点就是尽量有一条边是南北走向的!这样在Worldpainter之中你会很方便的旋转笔刷进行操作,因为这样我在Worldpainter之中旋转笔刷多少度就是倾斜多少度,这也是为什么珀尔一直以来很喜欢直线的南北走向山脉笔刷的原因 -WorldMachine与Worldpainter配合制作地形  WorldMachine是一款非常专业的地形制作软件,可以说它和Worldpainter的结合可以真正的做出十分完美甚至逆天的地形效果 但是介于此软件的复制和图文解说晦涩难懂的情况,珀尔就不打算弄图文教程了,在此引用DSW衰变死猫(@世界边境)发布在B站的视频教程 |
至此本教程的所有内容就结束了
上面各个总览图中的红色部分为尚未添加的部分,正在筹划中
无论你是否完全领悟,哪怕只看懂了入门阶段也好,你真心觉得这片教程对你起到了帮助的话,请给我一些人气和金粒吧,O(∩_∩)O谢谢
-
注:此教程在软件资源区也有,只不过因为一般去那边的人都是为了找资源去的而不是为了找教程,因此人气惨淡,考虑到这边建筑师很多,应该有人会需要,所以我就搬了过来
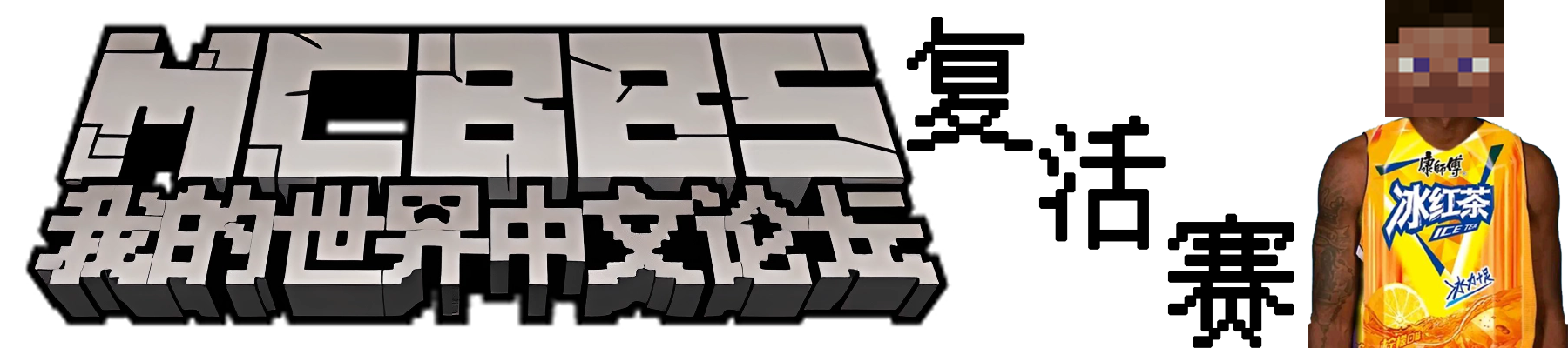




 地形早好了之后发现跑出范围就是原地形了咋办...
地形早好了之后发现跑出范围就是原地形了咋办...










