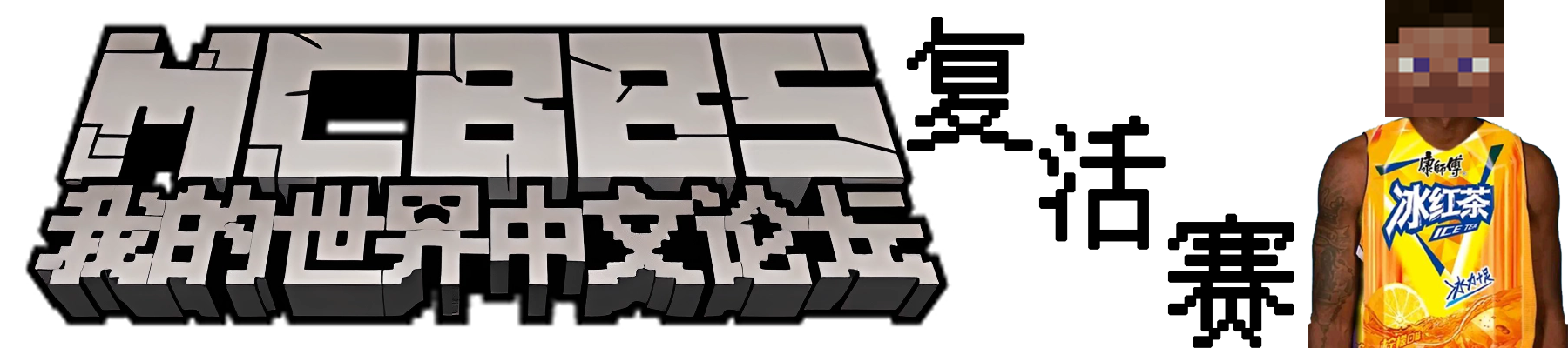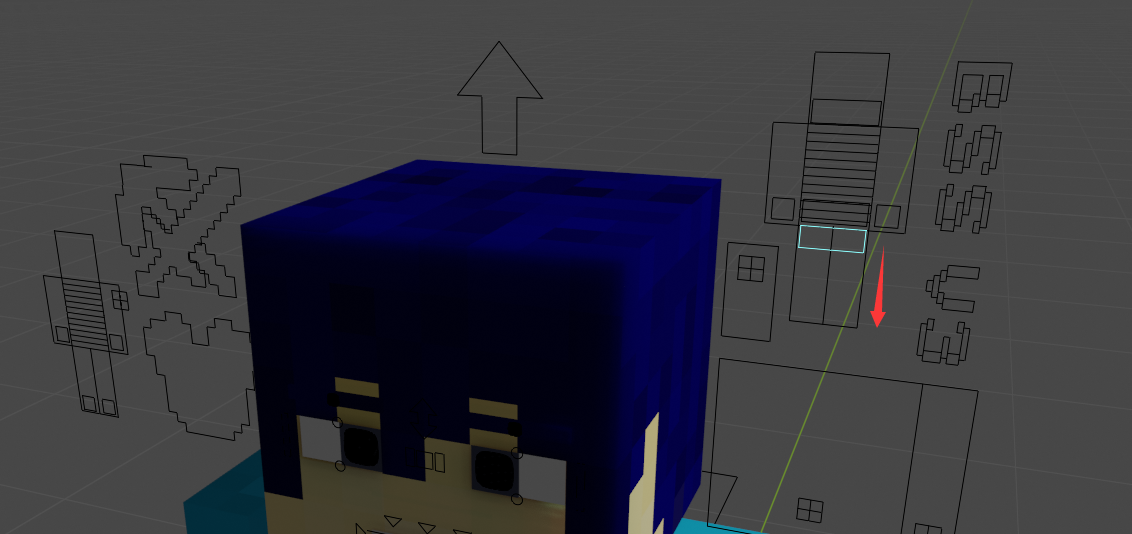上次我们学习了如何将地图信息导入到Blender里,这次我们尝试一下如何将人物模型或者其他模型导入到Blender中吧!
(前排提醒:1、所有用快捷键的操作基本都能在视图菜单栏中找到,如果不喜欢用快捷键可以去菜单栏中寻找。2、图片数量很多,如果使用计费流量请谨慎阅读。3、本教程适用于Blender2.81版本,同时兼容2.8,但是笔者建议使用最新的稳定版,即2.81。)
一、制作皮肤渲染图(单层皮肤,如果需要双层皮肤的预设到这个帖子的开头拿,换皮肤的方式大同小异)
多说无益,我们直接开始吧!
0)下载这个帖子里的预设包 1)打开Blender2.81,新建一个常规项目。 2)点击“文件”->“追加”,点击“”,进入后点击“Collection”,进入之后双击“BSS RIG V3 APPEND”即可。


3)出现了很多额外的物体,不要慌,这是正常现象。在导入后什么都不用管,直接按下“Del”键(或者x键加确认),即可将额外的物体删掉,人物模型就出现了。


4)这时,你就可以按照以前的内容,新建一个平面,适当放大一些,将人物模型放在这个平面上,并且调整相机、灯光和人物姿势(具体内容可以看下面)。但是你会发现一些问题:平面边界和世界天空形成了一条“地平线”,看起来不太舒服。怎么办呢?选中平面按下tab键,进入编辑模式,选中一条边后按下e键(或者点击左侧的挤压工具),将一条边向上挤压,形成一个新的面:

此时进入相机视图,还是会有一条“墙角”,也不是很美观。此时我们可以给这个“平面”添加一个倒角。选中这个物体,点击右侧类似扳手的选项卡,给他添加一个倒角修改器,可以直接添加倒角。调成合适的数值,让倒角变得圆润一些。如果还是不满意的话,可以再次进入编辑模式调整刚才挤压出来的边,让弧的半径大一些,就能基本解决问题了。


5)给人物模型换皮肤。首先先把人物模型的默认五官给去掉。选中骨骼框架,按下“Ctrl+Tab”进入到姿态模式,向上拖动图中的滑块,即可去掉五官:

退出姿态模式到物体模式(按下“Ctrl+Tab”),然后按照原贴的方式换皮肤……但是会发现一个问题:头部的皮肤并没有被替换掉。此时我们要单独给头部换一个皮肤。还是按照原帖视频里的操作,只不过变成了Skin,png节点,在这个节点里换成自己的皮肤即可。

(如果你希望头部的次表面散射和其他部位一致,请在“原理化BSDF”节点中将其调整为0.1) 6)给人物添加姿势。选中骨骼框架,按下“Ctrl+Tab”进入到姿态模式,之后就可以按照往期的内容进行肢体姿态的移动和旋转即可。当然如果比较懒的话可以继续往下看,有一些特别的技巧来自动设置姿势。
7)开始渲染!如果使用Eevee渲染器的话很快就可以看到结果,Cycles则会渲染较长的时间。此时你就可以获得一张效果不错的皮肤渲染图了~

二、人物模型的控制器介绍

该部分分为以下部分讲解:
(外围) 身体设置(左)、身体设置(右)、工具与护甲设置、面部设置、自动行走设置、手臂设置、嘴部简单控制器、牙齿控制器、头部挤压控制器、嘴部类型(方\圆)控制器、减少延迟控制器、版权声明控制器等。 (内部) 眼睛位置控制器、眉毛控制器、眼睑控制器、眨眼控制器、嘴部控制器、肩膀控制器、躯干控制器、骨盆控制器、手臂控制器(IK)、手臂肘极控制器、腿部控制器(FK)、腿部末端形变控制器。
请善用“Ctrl+F”键来寻找相关信息。
(外围)
身体设置(左)

目前作用未知。
工具与护甲设置

点击其中的任何一个,按下“n”键打开右侧边栏,在“条目”选项卡中找到“属性栏”,那里有相关的设置:工具类按照材质和左右手区分,而护甲则以穿着部位来确认。
面部设置

将该控制器向上移动,即可展开面部设置的控制器组:
第一个Double Pupils:启用(向上滑动)该控制器即可让瞳孔高2“像素格”。
第二个Round Pupils:启用(向上滑动)该控制器即可让瞳孔变为圆形。
第三个个Pupils:启用(向上滑动)该控制器即可让瞳孔变为方形。
第四个Sparkle:启用(向上滑动)该控制器即可让瞳孔出现闪光的材质。
第五个Anishsparkle:启用(向上滑动)该控制器即可让瞳孔出现另一种闪光的材质。
第六个Gradient:作用未知。
第七个Anishspupils:作用未知。
第八个MouthTypeSwitch:改变嘴部的形状,启用(向上滑动)该控制器可以让嘴部变为圆形。 第九个JawSwitch:改变下巴能否随着嘴部的动作而运动的特性。启用(向上滑动)即可取消这一特性。
自动行走(AWS)设置

通过启用(向上滑动)该控制器,可以让人物模型摆出行走的动作。这个特性在皮肤渲染的时候可以用来自动摆Pose,以节省一定的时间。 如何使用其行走的特性呢?很简单,看见图中的选中的那个控制器没有?旋转它即可切换其行走的姿势。如果你了解一些关键帧的知识的话就可以轻松地制作一个人物走路的动画了:

胳膊\手部设置

将该控制器向上移动,即可展开胳膊\手部设置的控制器组。

胳膊弯曲类型控制器:根据字面意思是可以改变胳膊的弯曲时的贴图,不过我目前不知道有什么效果。
胳膊最大弯曲角度:默认为90度,将该控制器向下滑动即可启用至弯曲135度。
身体设置(右)

该部分可以对人物模型的手臂宽度、性别、面部做出相应的调整
头部的启用面部控制器NF:该控制器控制是否启用面部表情,默认为启用。向上滑动即可禁用,此时需要重新给头部赋予自定义的材质。
左右臂的三像素手臂控制器Alex:该控制器可以切换人物模型的手臂为Steve 的四像素粗还是Alex 的三像素粗,默认为四像素粗。向上滑动即可切换为3像素手臂。
躯体上的女性角色控制器:该控制器可以切换人物模型的性别,默认为男性,向上滑动可以切换人物模型为女性,具体表现为腰部变细,胸部变成某远古时期古墓丽影劳拉的胸部,眼睛的上眼睑会添加眉毛。
腿部的控制器:可以设置皮肤显示为双层皮肤。虽然开启后在预览视图中并没有显示双层皮肤,但是在渲染的时候即可显示出来。注意:EEVEE渲染器在关闭“开启手指控制器”后,会产生黑色的错误,此时将该材质的Alpha显示改为“Alpha Hashed”即可解决该问题。如果需要修改第二层皮肤的话,该层的所有皮肤在Collection 11层级中,大家可以去掉锁定并进行修改。

嘴部动作控制器:该控制器可以控制嘴部的动作,也可以同时控制牙齿的位置。


版权声明控制器:将该控制器向右滑动,即可看到参与制作该模型的人员:
人物模型制作:Aktron7
行走动画制作:DerpyDuck
下巴和手指制作:DigitalDan

在此向他们表示衷心的感谢!
(内部)
眼睛位置控制器:分为图中的三个控制器:

其中在眼睛上的控制器可以直接控制单个瞳孔的位置,中间的控制器可以直接调整两个瞳孔的位置,如果旋转中间的控制器则会让瞳孔的间距增大或减小。还有个双箭头,移动该双箭头可以控制眼睛和眉毛的位置。
眉毛控制器:移动该控制器可以控制眉毛的姿势,可以两个同时选中以达到同时控制的目的。

眼睑控制器:该控制器组可以分为图中的三类:第一类可以单独控制当前侧的眼睑的闭合,第二类可以控制眼睑形成的形状,做出愤怒或者悲伤的表情,第三类可以同时控制两侧的眼睑的闭合

嘴部控制器:该控制器可以具体控制嘴部的形状,做出各种奇葩的表情包:

头部位置控制器:该控制器可以控制头部的位置,一般用作旋转,当然如果你想位移也行……不过头身会分家,做出“头掉了”的效果。
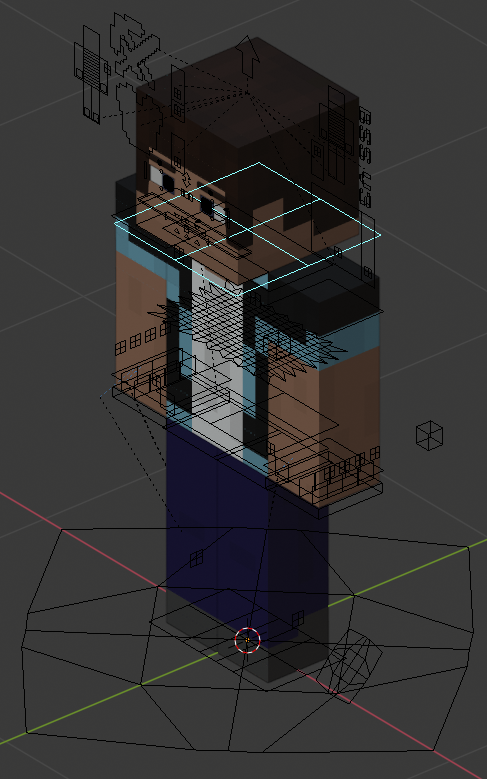
肩膀控制器:该控制器可以控制肩膀的位置。

躯干控制器:该控制器可以控制肩膀及其上面的位置。你可以用这个控制器做出Super面筋人的动作,或者JOJO立(当然,一般该控制器用作旋转,不过也可以尝试一下位移的效果。
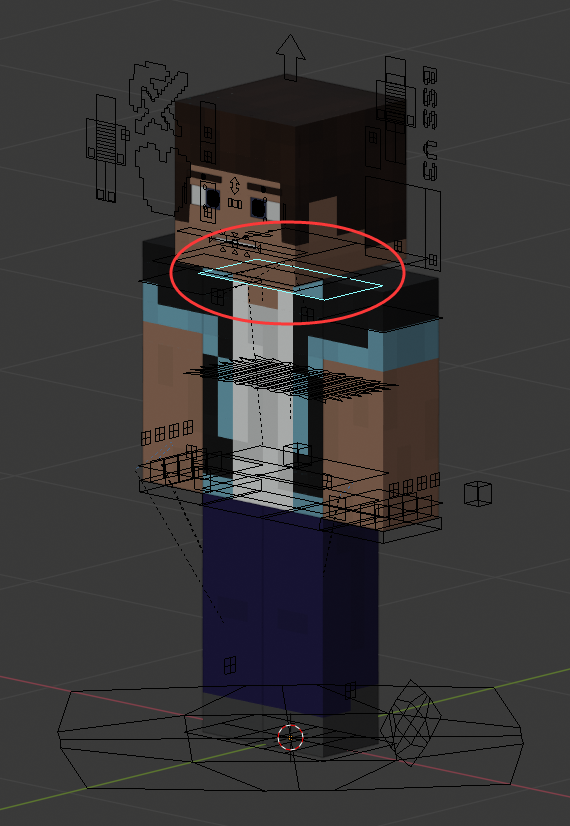
骨盆控制器: 该控制器可以控制臀部及其上面的位置。同样,该控制器一般用作旋转即可。
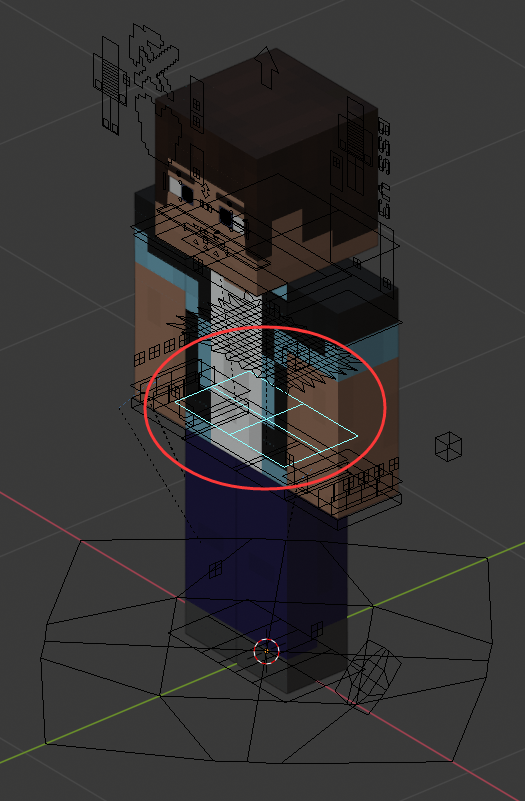
手臂控制器(FK):该控制器可以调整手臂的姿势,直接点击手臂末端的控制器即可调整。
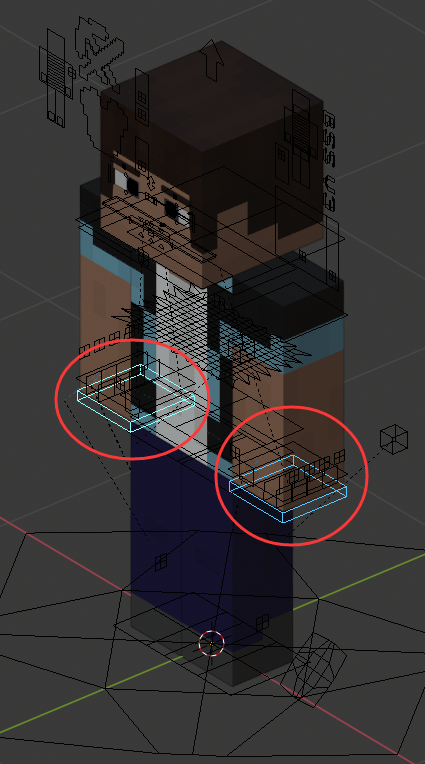
手臂肘极控制器:该控制器可以调整手肘的方向。如果方向反了的话人看起来就像“脱臼”了,所以调整这个很重要。

手腕控制器:该控制器可以控制手腕的方向,当然你也可以拿来做一下位移玩玩,也很好玩的。
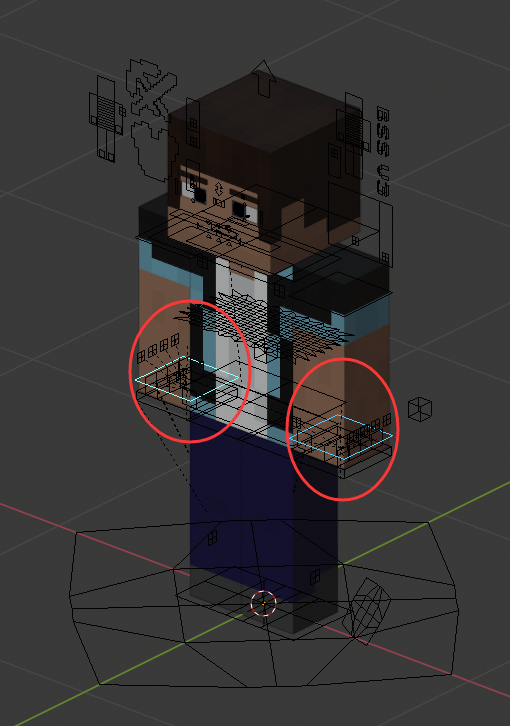
手指控制器:该控制器可以控制手指的伸出角度和距离。
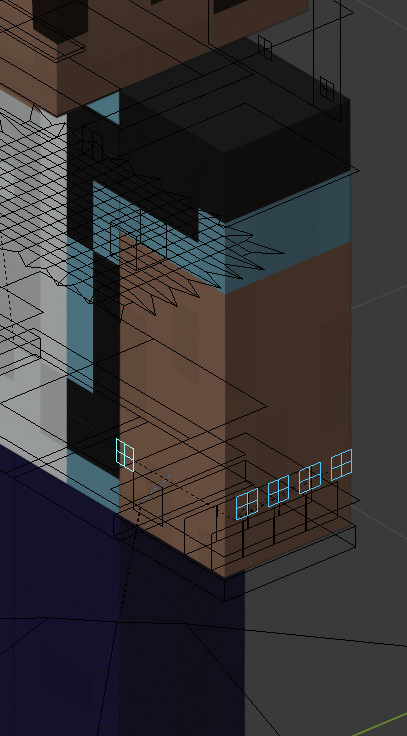
腿部控制器(FK):该控制器可以控制腿部的姿势。
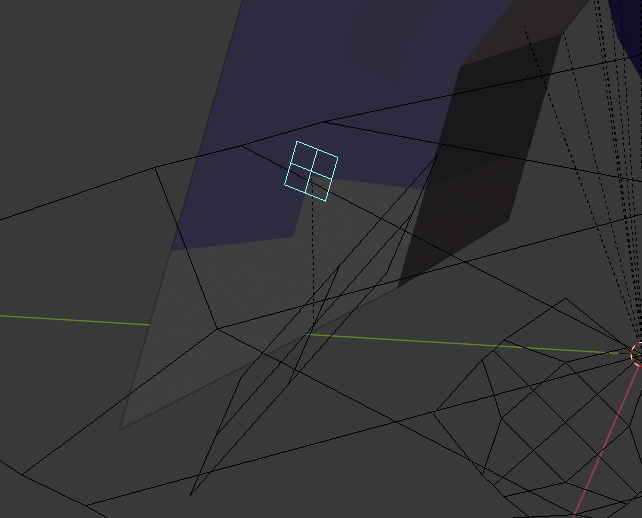
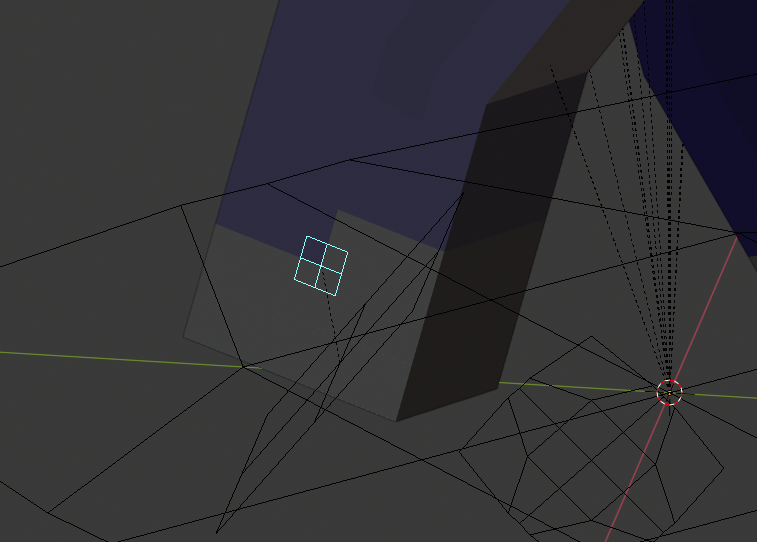
20200714更新:有人提到上面的控制器右腿的会失效,所以,这里是解决方法。(推荐直接修改人物模型并保存,下次即可正常使用。但是步骤较多,可以先导入模型测试一下,确保能够修复后修改模型文件即可。)
三、人物模型挤压&材质介绍
该人物模型支持挤压与部分材质的替换。
1、人物模型的挤压(注意:需要将手指控制器调整到“无手指模式”,否则右臂会发生Bug导致无法正常挤压;面部控制器推荐调整到“无五官模式”,当然有表情应该也可以(尚未测试)。)
1)切换到“UV Editing”(UV编辑)选项卡,选中需要挤压的肢体,按下Tab键,进入编辑模式,并且将选择模式改为“面选择模式”:
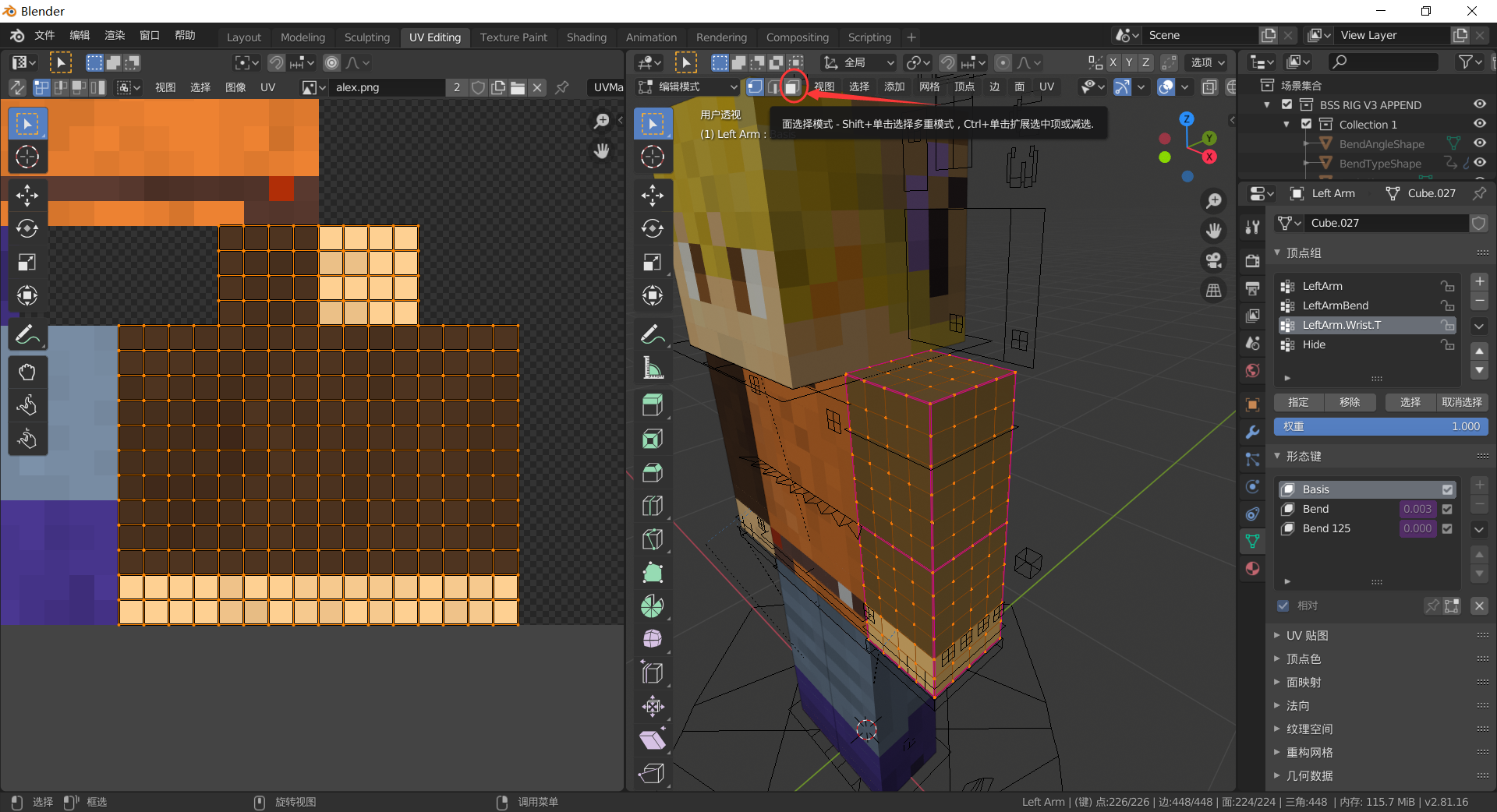
2)鼠标放在3D视图中,按下“a”键全选整个肢体,点击3D视图上方菜单“边”->“拆边”,将所有的边分离。
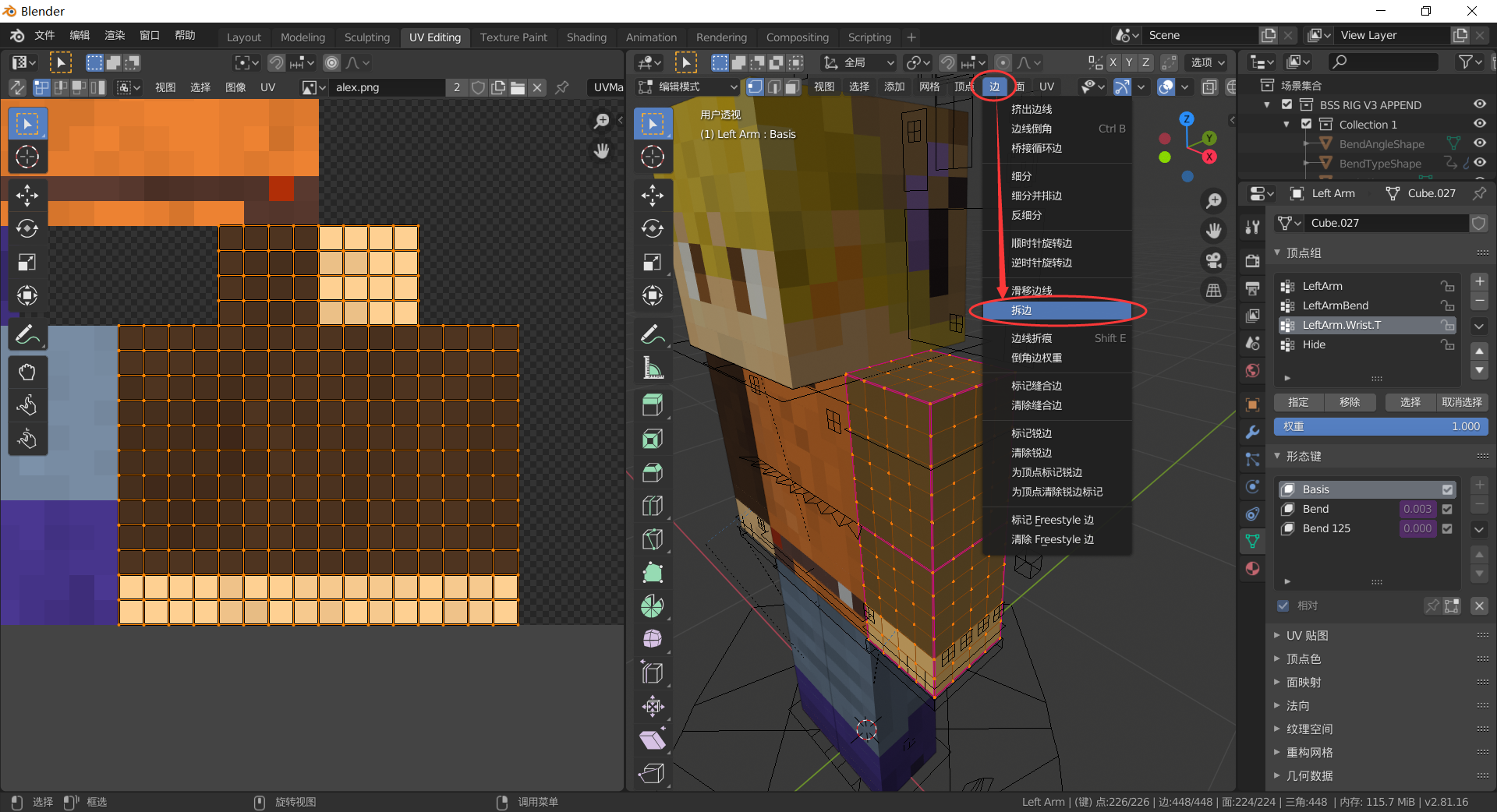
3)重新全选该肢体,在UV编辑器中点击图示的图标,选择“各自的顶点”,此时按下“s”键,对UV进行缩放。此时Blender就不会搞混边界处的材质了。
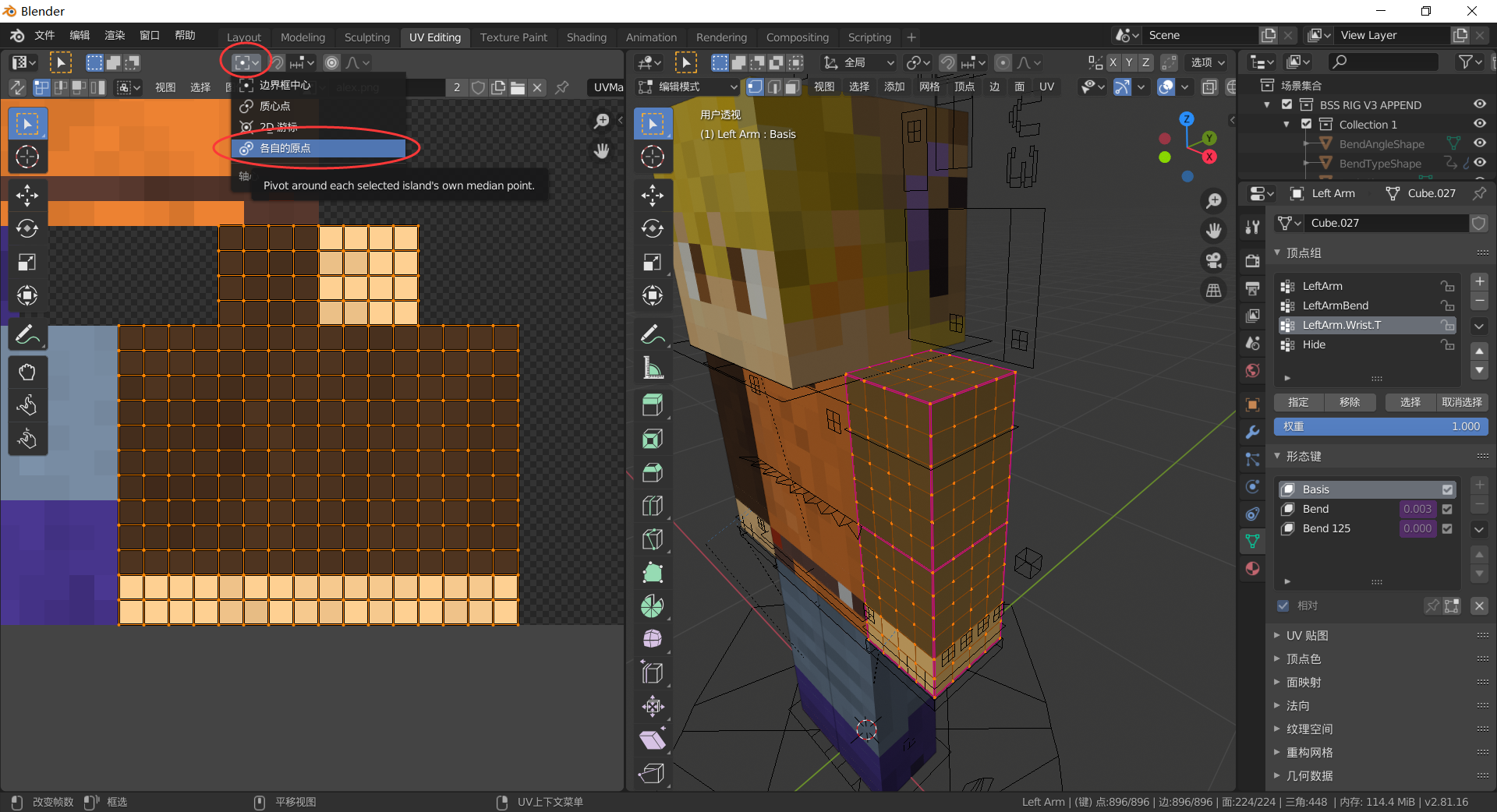
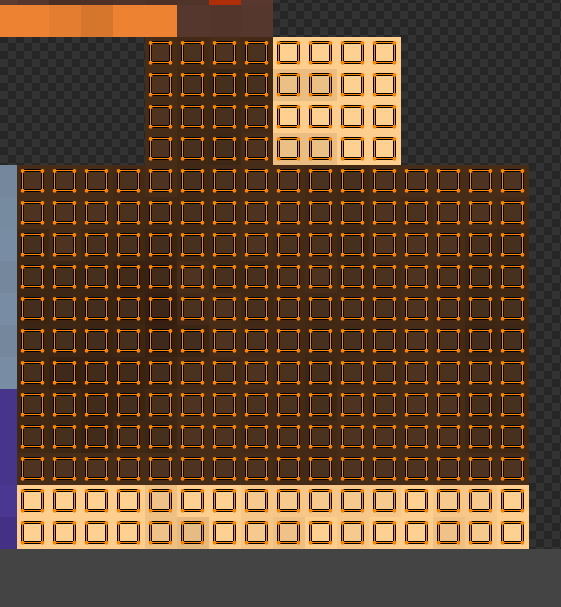
4)回到默认视图,切换到编辑模式,按住左侧工具栏的第一个,可以调整选择方式:框选、刷选和套索选择。我个人推荐使用刷选工具。
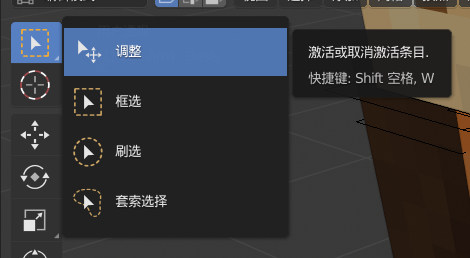
5)将选择模式改为“面选择模式”,此时可以选中人物模型皮肤上的像素点了。注意,选择完成后很容易出现多选或者少选的情况,如果多选的话按住“Ctrl”键点击鼠标左键,即可在选中面的基础上删掉第二次选择的部分;如果少选的话按住“Shift”键点击鼠标左键,即可在选中面的基础上添加第二次选择的部分。
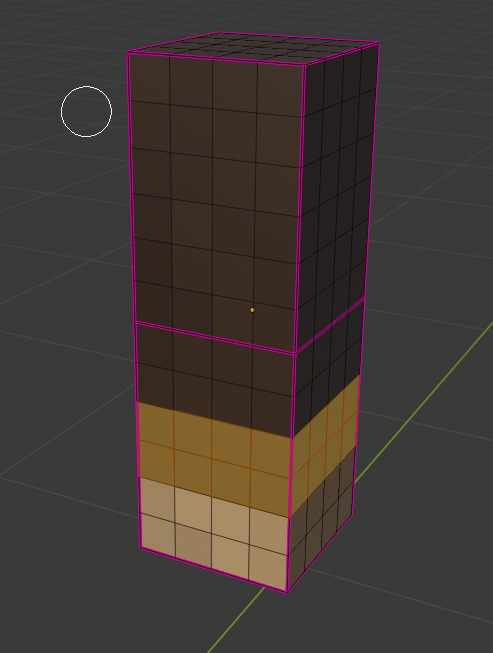
6)找到图示的工具,按住,选择图中的“沿法线挤出面”工具,此时按住并移动鼠标,就可以发现选中的面开始向内或向外挤压了。(当然,你也可以尝试其他的选项,风格各有不同哦~)
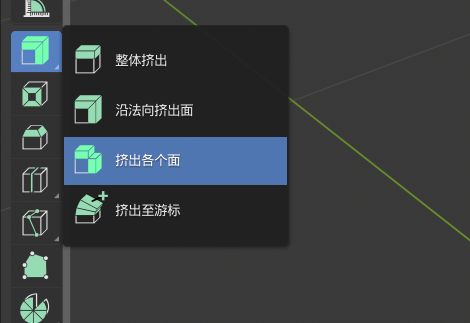
7)切换到默认视图(Layout),打开右侧的修改器设置,将表面细分修改器上的视图和渲染显示禁用。(如果你希望人物挤压需要圆润的边缘,那么就切换到编辑模式,在需要加细分的表面边缘循环切割,即可实现)
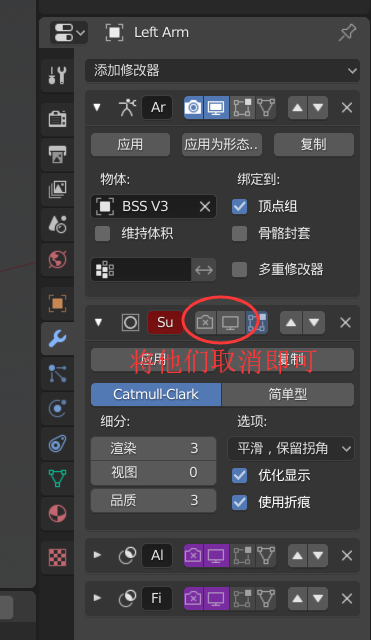
8)此时,整个肢体的挤压工作已经完成。如果需要其他部分的挤压,重复上面的步骤即可。

Tips:其他肢体影响到当前编辑肢体的视线了,怎么办? 可以在该肢体前,将其他的物体隐藏。选择需要编辑的肢体,按下“Shift+h”即可让除选中项外的所有物体隐藏。在编辑完后,按下“Alt+h”键即可让所有的隐藏物体恢复原样。
下图是经过了模型修改的渲染图:

2、修改特定的材质。
在上文中我们已经知道如何修改人物模型的皮肤了,那么现在可以修改牙齿、瞳孔、舌头的颜色和材质,甚至可以修改出类似“HeroBrine“的样子!
1)在物体模式点击你需要修改材质的部位,这里以瞳孔为例(注意不要选中骨骼框架),选中后瞳孔边界会有一圈橙黄色的提示线。

2)点击属性栏里的“材料属性”(就是那个红色的球体),可以看到瞳孔使用的四个材质:

3)此时即可调节这四个材质的颜色了,比如如果想制作一个异瞳的话,将“LeftPupil”和“RightPupil”这两个材质改成你想要的颜色即可,如上图所示。
问题来了:如何制作类似HeroBrine的眼睛的发光效果呢?首先,HeroBrine是没有瞳孔的……所以需要把瞳孔移动一下,移动到模型内部,那么外部就不会显示瞳孔了。那么我们选中眼白,开始制作发光效果吧!

1)选择眼白,和刚才一样,找到属性栏里的“材料属性”。

2)将默认的“漫射BSDF”改为“自发光(发射)”,并且将强度改为较大的值(本例中调到了10)

3)此时你的眼白就可以发光了。在Cycles渲染器里甚至可以当成手电筒用(误),但是在Eevee渲染器中是只能看见发光但是不能向外发射的。

4)如何让这个眼睛发出的光更加真实?本期内容太多了怕消化不了,以后会讲一下合成部分的使用,会让“发光的眼睛”更加真实。敬请期待!(当然,如果PS后期很厉害的话就直接后期也可以的)
总结:本次学习笔记主要研究了如何简单地渲染一个皮肤展示图,以及人物模型的相关控制器
本期学习笔记先到这里,下一期我们就正式开始,做一张好看的渲染图。
本期学习笔记使用的人物模型:Boxscape Studios' Minecarft Blender V5模型预设包里的BSS Character Rig V3 for Blender2.8
本期学习笔记工程地址:
如果该系列学习笔记帮到了你,我很高兴。如果你不满意的话,可以留下一个“踩”并且提出你的不满之处——我会做出相应改进的。如果你很满意的话,可以考虑给这个帖子评分来支持作者。如果你遇到了问题,欢迎回帖或者私信交流。感谢各位读者的支持!
更新历史:
20200714:解决“腿部末端变形控制器”问题。