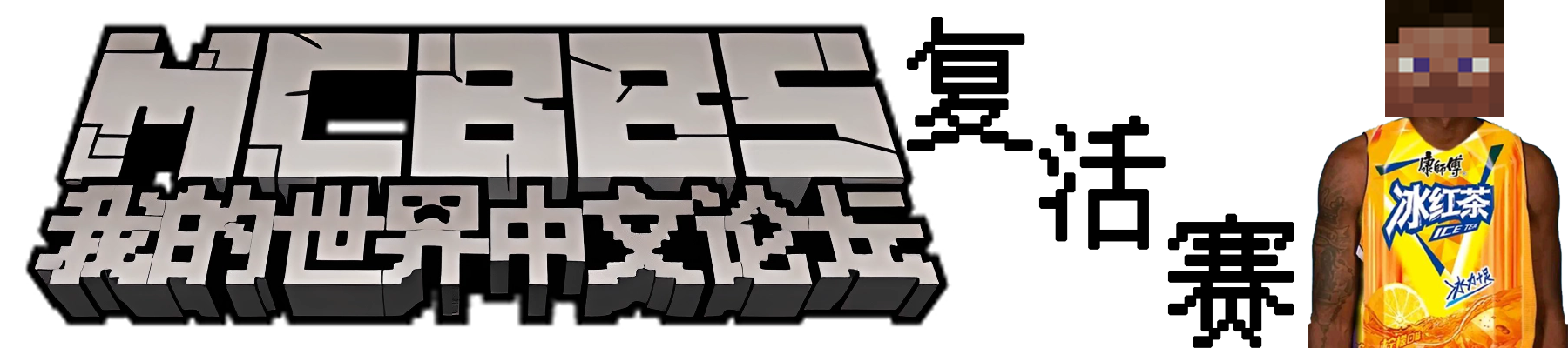↑直接点击对应文字可跳转到指定页面 CubikStudio教程
 教你如何打造属于自己的模型 前言 看了这篇帖子,你能获得什么? 一些楼主做的模型图片展示 |
|
· 一台网络还算好的电脑(为Cubik登录做准备) · 建模软件BDcraft Cubik Pro(破解版请大家在论坛里找 官网最新版本地址(Cubik Studio) 支持正版,人人有责) · 一个空白资源包(默认版本1.9以上,下载地址。也可以从版本文件中拖出) · Notepad++代码编辑器(部分地方可能要手写代码来完善,官网地址) · 把这篇帖子看懂,看透【教程】【1.9Snap+】资源包模型教程及1.9新特性研究(难点,但必须掌握) |
|
首先,让我们打开 BDcraft Cubik Pro (以下简称Cubik),稍等20秒左右,确保Cubik成功登录(只在登录时需要网络,若没有登录的话只能把模型保存为工程文件,等待下次登录时可以导出为json模型文件,登录为后台自动登录),然后点击Tools选项,将下拉菜单里的Elements Manager(元素管理器)与Material Manager(材质管理器)都打开。这时Cubik的完整界面就展现出来了。 看到这个界面不知所措?没关系,用一个词来概括这个界面就是——三视图。明白这个道理的话你马上就会发现这只是个3D版的画图罢了。(滑稽)接下来介绍界面里的各个部分。  元素管理器是用来对元素进行管理/处理/批量处理的地方。材质管理器是用来对贴图进行管理的地方。主界面左侧栏上方是元素新建栏。下方是对整个模型进行一些设置的地方。右侧栏是对单个元素的管理。三视图里可以对元素进行移动/改变大小/旋转。右下方是3D预览,可以左键拖动改变预览角度,右键上下拖动改变预览高度,滑轮滚动改变预览远近(大小)。三视图中的蓝色小方块表示你新建一个元素时该元素的位置及其大小,可以通过左键选定之后左键拖动改变位置,右键拖动改变大小。 左下角Optim按钮会把看不见的面取消渲染,Culling按钮会自动设置cullface。 在Views - Settings里面,可以调整Grid settings,调整网格显示的精度,以及网格对齐的精度。 对于想要做出复杂精细模型的来说,可以把网格精度调高到128x,这样位置上会更好调整。 同时,可以设置windows的小键盘鼠标键,这样可以通过小键盘一个像素的移动鼠标,达到更精准的移动和选择控制。 卧槽最近才发现Cubik Pro原来是可以看贴图的,不过有点麻烦,放出设置流程 点击上方Tool按钮,点击下拉菜单里的Preferences(那个小齿轮),点击Views选项卡,把里面的Use advanced 3D Preveiw with textures(slower)勾选上,就可以在3D预览里看到模型上了贴图的样子。建议把Use Elements Color取消勾选。  这是效果图  以下教程的图片都是我没发现这个功能前的图片,所以没看到材质情况请见谅。 |
|
了解完Cubik的大部分界面功能后,我们就可以开始做模型了。在左侧元素新建栏里点击那个小方块来新建一个元素(立方体)。  有人可能会很好奇小方块按钮下面的三个平面是做什么的?那是在相应平面上新建一个平面元素(小方片),个人感觉这功能很鸡肋,不如自己直接在三视图上改变大小方便。回到正题,接下来就是配合各种键位来改变这个元素的位置,大小和角度了。同样是左键选定该元素后左键拖动改变位置,但精度为0.5个格子(1/32个方块),若要精确改变位置则需要按住Shift键之后再左键拖动。  右键拖动改变大小,精度同样是0.5个格子,按住Shift再右键拖动则是精确改变大小。  若要改变元素的旋转角度则需要按住Ctrl键然后左键拖动,精度只能是22.5°的倍数(这是MC本身的限制,无法改变)  经过几步操作后,一个我们想要的元素就出来了,推荐步骤为改大小→改角度→改位置。你的模型需要多个同样的元素?按住Alt然后左键拖动该元素到你想要的地方就行了。  右侧栏的Hide按钮也是十分好用的功能。它能在三视图里隐藏你选定的元素(3D预览不受影响),从而跳过挡在你面前的元素去操作后面的元素。  一不小心做错了?按Ctrl+Z撤销(只能撤销一步且只能是撤销新建/复制元素和元素管理器里的操作)。 元素管理器 元素管理器有着十分强大的功能,能够对单个/批量元素进行管理(除了UV),选定一个或多个元素,右键打开菜单就可以对这些元素进行操作了。 Element Rename clone Delete 其他都是很鸡肋的功能,不讲。 Position & Size Set Position... Move Size Scale Faces Textures texture(default) Customize... UV Mapping Default Mapping Tint 里面的各选项 Cull Face 里面的各选项 Shade Copy & Paste Copy里面的各选项 Paste里面的各选项 其它的选项要么楼主不懂,要么没什么用 |
|
当你做好你的多个元素,使其看起来达到你想要的效果时,就可以开始上贴图了,这里以我做的一把武士刀(好吧并不像)作为示范。 首先你需要在一开始就规划好你要做什么,比如我要做这把武士刀,我就会在网上搜索有关武士刀的图片,然后明确我要做的这把武士刀的形状与贴图。接着开始制作贴图,没有PS的朋友若找不到合适的  然后回到Cubik,在材质管理器里根据你的贴图数量导入材质,注意:particle是方块破坏粒子的贴图,制作方块模型时必须保留。这里我们只需要一个贴图,所以在材质管理器里对texture右键选择Delete texture删除该贴图(Empty texture是清除选择项贴图但保留该项)。  接下来双击particle那一栏,出现一个浏览窗口,选择刚才画好后放进资源包的那张贴图。(别管滑稽  给元素上贴图,在元素管理器里选择一个或多个元素,右键→Textures→Customize...,然后六个面都选上particle。这里我们只有一张贴图所以就直接给所有元素上那张贴图就好了(这就是把所有贴图都画在一张图片上的原因)。  上了贴图还不够,因为你没有指定要使用材质的哪个部分。 示范:武士刀的刀身要用银白色部分,刀把要用蓝黑条纹,刀把上下那里(不知道叫什么)要用灰黑色部分。所以先从刀身下手,选定刀身的一个元素,点击右侧栏的UV按钮,就会出现UV编辑器界面。具体操作看截图。(UV旋转不能显示出来,你知道有旋转就好了)  值得注意的是UV的设置可正可反,拖到反的话就会出现这种情况。  那说到这里有的朋友就要吐槽了,3个刀身还好(刀身有3个元素),那要是10个呢?一个一个设置同样的UV岂不 |
|
| display能够设置该模型在第一人称主副手上(分别),第三人称主副手上(分别),头上,物品展示架里,地上(掉落物形式),物品栏GUI的大小,角度和位置。而Cubik给出了display的编辑器(view→edit mode→head) ,所以在同系列软件中我只喜欢用Cubik。display这项设置没什么好说的,只不过scale设置为负数的话就会在相应轴上颠倒过来,而三个轴都设置为0的话则在对应部位不可视。把模型做大一些,scale值设置最大(最大为4)就可以做出一些比天高的武器2333。不过记得把Enable for export勾上,这样该部分的display才会输出。而display编辑器下面的一个下拉菜单是一些Minecraft里的预置,比如手持方块或头戴帽子的display,选择对应选项就会把当前的设置替换为该预置。  |
|
整体设置......突然发现没什么好讲的,讲讲左下栏的应用吧!Turn+,Turn-和Roll+都是对模型整体进行旋转,但是请大家先不要对元素进行旋转。而Culling按钮则是自动检测并自动进行callface操作(callface是啥?说明你没有好好看这个帖子)。还有当你的多个元素的面贴在一起时请保证重叠面的材质相同,不然就将某个重叠面往该方向移动一点,不然会出现材质闪烁现象。接下来讲讲整个模型代码的设置。点击主界面左下角的model按钮,会出现一个界面,其中的_comment后面的内容是模型的作者与制作器信息,可以任意修改,不过建议保留 with BDcraft Cubik Pro...... 那一段,算是尊重一下人家的劳动成果。 模型信息下面还有一个AO的设置(环境光遮蔽),详情去这个帖子里看。然后点击上方按钮转到右面则是整个模型的Json代码。 |
|
模型终于大功告成啦!是不是很激动呢?点击上方File按钮,在下拉菜单里点击Export来导出模型文件就好啦!导出到哪?取决于你要替换哪个方块/物品,比如我要替换绿宝石,就将模型导出到资源包里的assets\minecraft\models\items里并命名为emerald.json。然后将资源包打包(压缩,记得压缩成zip格式),扔到资源包文件夹里。  打开游戏,选择那个资源包,然后进一个存档里看看你的模型的实际效果吧! 导出模型之前,最好都习惯性点击一下左边面板里的Optim按钮,特别是在你的模型很复杂的时候,会把看不见的面全部关闭渲染 如果你遇到前面需要批量处理一样的UV的话,也可以将该json文件用Notepad++打开,找到你要复制的那一段(元素命名的又一好处),复制那一段(别把Element的from和to那一段也复制了),找到你要替换的那几段,一段一段地替换就好啦!  模型做好之后你不用急着关掉Cubik,先进游戏里查看效果。  如果不符合你的要求可以直接在Cubik里改(免得你关了之后要重新导入丢失了元素旋转角度和display的设置),当然你也可以点击File里的Save as把模型保存为bdc3D工程文件,导入工程文件不会丢失元素旋转角度。 顺带讲一下,导入模型json文件是按File里的Import,而导入工程文件是按File里的Open。 |
|
| 楼主第一次感觉到写教程的恐惧,3000字左右的教程,码字码得我好累啊,还有排版等,共计做了4小时,而且大家看不看得懂还是一个问题。Cubik还有很多功能等着你去发掘,楼主这里只是写了大部分重要且实用的功能。而且学会了Pro的操作的话用起Cubik Studio也就不会生疏啦(毕竟是同一产品)! @言之安 你的手电筒只需要10分钟就能搞定 @精神wu染者o 快丢掉你的mc-pre4吧 |